2018
How to Unlock Smart LTE Pocket WiFi (Evoluzn FX-PR3L)
Cable Unlock, Evoluzn, Smart Bro
This guide will help you unlock your Evoluzn FX-PR3L; which will allow you to use any SIM cards, provided that both the device and network (carrier) use the same frequencies. Note that this does not require disassembling the device. This guide will work up and beyond firmware V13.
For those who want a video version of this guide, please watch below.
Download Software to Unlock the Smart LTE Pocket WiFi (Evoluzn FX-PR3L)
Here is the link to download all the software and files from this tutorial:
https://www.unlockbase.com/download/unlock-software-evoluzn-fx-pr3l.zip
Preparation to Unlock your Evoluzn FX-PR3L
- Write down or take a photo of the IMEI and the MAC address of your device, you will need this later. To see the IMEI and the MAC address, remove the back cover of the device and lightly remove the battery. You will see them in the battery’s housing, like the one pictured below:
- Download and extract the files you will need in order to do this tutorial. This contains six folders, Starting from “Step 1” all the way through “Step 6″.
Installing the WTPTP Driver.
Step 1 is a basic installation of the WTPTP Driver in your computer.
- On your computer, navigate to the “Step 1” folder.
- Launch ‘DrvInstaller” if you are on a computer with 32-Bit/x86 Windows, or “DrvInstaller_x64”, if you are on a 64-Bit/x64 Windows. (If you don’t know. Press Windows + R and type in “msinfo32”
- If prompted with “Do you want to allow this app from an unknown publisher to make changes to your device?”. Click “Yes”.
- Click on “Install Update”

- Once done, you should see this dialog box saying that the driver installation is a success. If you see any error, click on “remove” and then click on “install update” again. If that doesn’t solve it, try to reboot your computer and re-do the whole process.

- Close by pressing “Quit”.
Flashing the FX-PR2L firmware.
Step 2 involves flashing a different firmware on the device. This is necessary for us to successfully unlock it. Don’t worry, we are going to flash the original firmware back once the unlock process is complete.
- Remove and disconnect everything on your Evoluzn FX-PR3L device. If it’s connected via USB, disconnect. Remove both SIM and battery.
- Go to the “Step 2” folder, and run the “SWDownloader” program.
- Click on “File”, then “Open”.
- Navigate to the “SWD” folder, (if you don’t see it, it’s located on the “Step 2” folder).
- Then select “Nezha_MiFi5_LWG_Only_Nontrusted.blf” file.
- Click on the green lightbulb icon.
- Connect the FX-PR3L Pocket WiFi via micro USB cable and plug it into the computer’s USB port.
- As fast as you can, insert the battery, then hold the power button. Until you see “welcome to Smart”, then the arrow button.
- You should see flashing green progress bar on the bottom of SWDownloader.

- Once done, there should be a dialog box, saying so. Press “OK”.

- Quit out of “SWDownloader”, by clicking X on the top right.
- Disconnect the micro USB cable, and remove the battery.
- Reinstall the battery, turn it on, and plug the cable back in. On the device, it only shows a white screen. But that’s ok.
- When you see a dialog box that says the disk can’t be read, just click “Close”.

Installing the Marvell Drivers
- Open “Device Manager” (Press CTRL+R) then type “compmgmt.msc”. then click on “Device Manager” on the left pane.
- Double click on “Mobile AT Interface” (under “Other devices”), and click on “Update Driver”.
- Click on “Browse my computer for driver software.”
- Click on “Let me pick from a list of available drivers on my computer.”
- Double click on “Show All Devices”.
- Click on “Have Disk…”
- Click on “Browse”.
- Navigate to the “Step 3” folder, and double-click on “MSUBSer”
- Click “OK”.
- Click on “Marvell AT Interface”, then click on “Next”.
- It should tell you that you the driver has been successfully installed. Click “OK”.
- Do the same steps above for the “Mobile Diag Interface”. But choose “Marvell DIAG USB Device Version: 2.0.0.1 [10/11/2012]”.
- Close out of Device manager.
Rewriting the IMEI, MAC, and Serial to the FX-PR3L Pocket WiFi.
- Navigate to “Step 4” folder. Then run ‘MIFITOOL1.0.0.3.”

- Click the first bottom “????”. This should locate where your Pocket WiFi is. For me, it’s located on COM3, but yours may vary.
- Click on the first “?IMEI” button.
- Type your IMEI number from that picture you took or wrote down earlier.
- Press the second “?IMEI” button, twice (just to be sure).
- Press the first “?IMEI” button again, to ensure the IMEI you entered has been written.
- Click the first “?MAC” button.
- Type in the MAC address from the picture you took or wrote down earlier.
- Click on the second “?MAC” button, twice (just to be sure).
- Click on the first “?MAC” button, to ensure the IMEI you entered has been written.
- Type in the serial number you wrote down or took pictures of earlier.
- Click on the second “?SN” button, twice (just to be sure).
- Don’t bother clicking the first “?SN” button, as it will freeze up the program.
- Close out of the MiFi Tool by clicking X on the top right, or by clicking the very last button “??”.
Flashing the FX-PR3L V9.0 firmware.
- Disconnect the micro USB cable.
- Connect to the Pocket WiFi via WiFi.

- Open the browser, and go to 192.168.1.1.
- Type in “smartbro” for both user and password.

- Click “Skip”.

- Click on “Software Information”.

- Click “Browse”.

- Navigate to “Step 5” folder, and select “NZ_MF_FX-PR3_AT2.22_SB_V09.bin” file.
- Click “Upgrade”.
- It will now flash the FX-PR3L V9.0 firmware, and Pocket WiFi will reboot once done.
Entering the unlock code
- Remove cover, remove the battery, insert a SIM (any SIM but none from Smart, Sun, and TNT).\
- Insert SIM and battery. Put cover. Turn the Pocket WiFi on.
- It should say “PH-NET PIN”.
- Connect to Pocket WiFi via WiFi. The password is “smartbro”.

- Open the browser, and go to 192.168.1.1.
- Type in “smartbro” for both user and password.

- Click “Skip”.

- Under “Cellular Connection”, click on “required”.

- Type in “@2N@t1Tr3”.

- Click on “UnLock” once. UnLock should now turn into “Lock”.
- The Pocket WiFi should now reboot.
- Congratulations! Your PocketWiFI is now unlocked!
You can now change and customize its network name (SSID) and password. If you want to update the firmware, download the “Smart Bro Pocket WiFi” app. It should automatically download the latest firmware when signed into the app. Updating the software doesn’t change the unlocked status of your device. We uploaded the latest firmware, firmware V14, and the unlock still persists.
Any questions? Feel free to fire away on the comments section below!
All products, and company names, logos, and service marks (collectively the "Trademarks") displayed are registered® and/or unregistered trademarks™ of their respective owners. The authors of this web site are not sponsored by or affiliated with any of the third-party trade mark or third-party registered trade mark owners, and make no representations about them, their owners, their products or services.


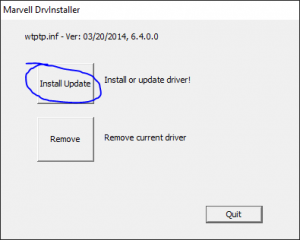
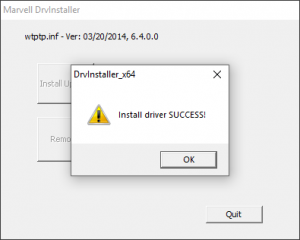
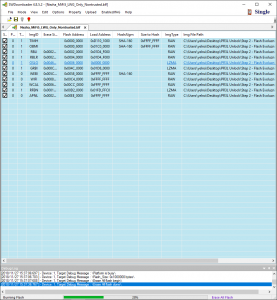
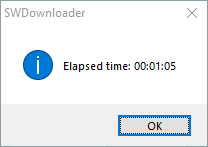
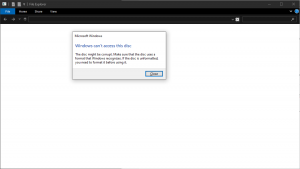
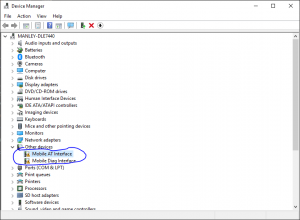
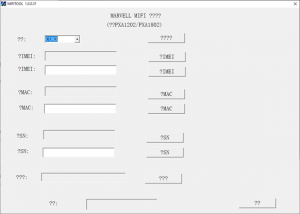
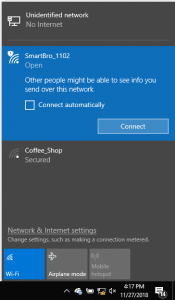
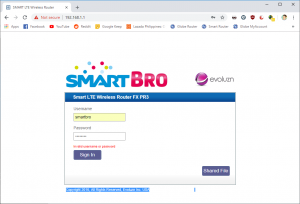
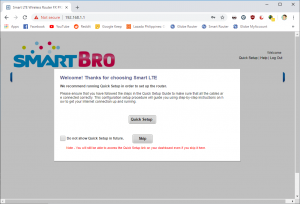
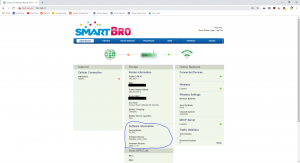
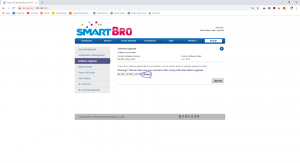
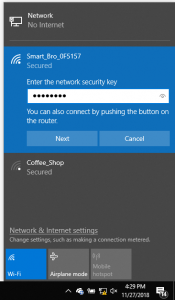
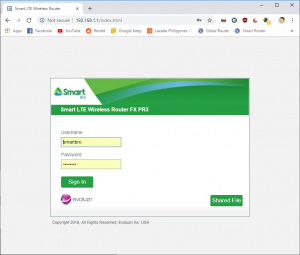
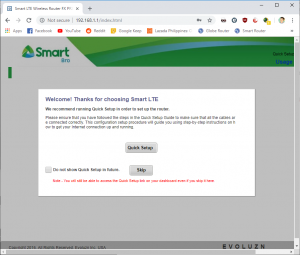
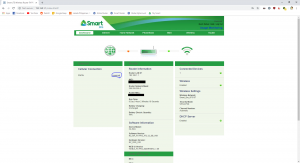
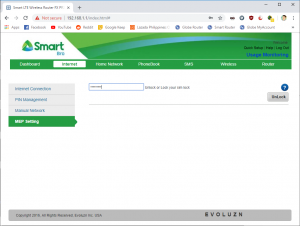
Comments are closed.