2019
How to Restore Stock Firmware On Any Xiaomi Device
Xiaomi
Have you tried ‘rooting‘ or installing ‘custom ROM’ on your Xiaomi device before? If you did, chances are your phone’s user interface don’t look similar to that of others in the same brand. Moreover, you could be experiencing lags, incompatible apps, or security issues having received no software update from the manufacturer.
Most importantly, this leads to breaking your phone or tablet’s warranty.
If you want to go back to the default firmware your Xiaomi phone or tablet used to have, this article will guide you step-by-step on how to flash the factory firmware back on your device.
Disclaimer: We are not representing Xiaomi. If you have any questions, please contact Xiaomi support. We are not liable for any consequences or damage taking the following steps may result in. Please use your discretion while following them.
WARNING: BACKUP YOUR FILES PRIOR TO FOLLOWING THIS GUIDE. THIS WILL WIPE THE DEVICE!
There is a YouTube video that supplements this guide:
Files that you will need to download:
To proceed, you’re going to need to download three things, so on your computer, follow the link provided below and download them accordingly.
– Google USB Driver – This will allow the computer to communicate with the phone.
– Xiaomi Flash Tool – This will flash the firmware to your device.
– MIUI Firmware – Click on your device and download the ‘Stable ROM’ because this is what you need to restore on your device. I am doing this on a Pocophone F1, but this process should work on any Xiaomi devices (trust me, I owned several devices by them, and it’s the same procedure when restoring the firmware). Make sure to download the ‘Global’ version, not the ‘China’ one. The Global version has Google Play Store, but the China version does not.
Preparation
- Go to your “C:” drive on My Computer/This Computer/Computer. Or Press Windows Key and R, then type in “C:\” without the quotation marks.
- Create a new folder, called “Xiaomi”. Without the quotation mark.

- Extract the contents of the three files you just downloaded. Once done, your Xiaomi folder should look like this

- Extract the tar archive (that contains the firmware, has “global_images” somewhere in the file name) to the Xiaomi folder. It should look like this afterward.

Putting your phone to fastboot mode.
- Turn off the phone.
- Press Volume Down (-), and Power at the same time.

- Let go when you see the fastboot logo.

- Connect the phone to the computer.
Install the drivers
- Go to the Device Manager.
- If you are on Windows 10, simply right click on the Windows logo (lower left corner). Then select “Device Manager”.

- On other versions of Windows. Press the Windows Key and R at the same time. Then type “devmgmt.msc” without the quotation marks.

- Ensure that the “Android Bootloader Interface” is installed, under “Android Devices”, “LeMobile Android Device” or anything that says “Android”. It varies.

- If not installed and you see “Android” under “Other Devices”. Double-click on “Android”.

- Click on “Update Driver”.

- Click on “Browse my computer for driver software.”

- Click on “Let me pick from a list of available drivers on my computer.”

- Click on “Show All Devices”

- Click on “Have Disk…”.

- Click “Browse”.

- Navigate to the “usb_driver” folder on your “Xiaomi” folder. Then select “android_winusb”or “android_winusb.inf”. Click “Open”, then click “OK”.

- Select “Android Bootloader Interface”, then click “Next”.

- When Prompted, click “Yes”.

- Once done, click “Close” twice, and exit out of Device Manager.
Flashing the firmware to the device
- Navigate to the “MiFlashXXXXXXXX” (XXXXXXXX means the version of MiFlash) folder, and then double-click the “XiaomiFlash” or “XiaomiFlash.exe” file to start MiFlash.

- On MiFlash, click on “Select”.

- Navigate to the folder where you extracted the firmware earlier. (The directory where the “images” folder is located.

- On the lower right of the window, select “clean all” to keep the bootloader unlocked (if you ever want to flash a custom ROM again in the future, without having to wait 72-360 hours again). Although leaving it unlocked will prevent some apps (like Pokemon Go and some banking apps from running). If you want to lock the bootloader after flashing, leave it at “clean all and lock”.

- Click “refresh” and see if a device appears on the list. If your screen looks like this, then you are ready to proceed to the next step!

- If not, then try disconnecting/reconnecting the device, moving it a another USB port, and restarting your computer. As a last resort, try reinstalling the driver. If you have it connected to a USB hub. Try connecting directly to your computer’s USB ports (as USB hubs could be causing the problem.)
- Click “Flash” to commerce flashing.


- Once flashing is done. Device will reboot. From there, set the phone up normally. Like you would like as if you took it out of its box.


And there you have it! Congratulations, your Xiaomi device is now back to its stock firmware! Now you’ll be able to enjoy all the manufacturer updates necessary to keep your device secure and running on optimal conditions. Want to share your thoughts? Drop them on the comments section below!
All products, and company names, logos, and service marks (collectively the "Trademarks") displayed are registered® and/or unregistered trademarks™ of their respective owners. The authors of this web site are not sponsored by or affiliated with any of the third-party trade mark or third-party registered trade mark owners, and make no representations about them, their owners, their products or services.

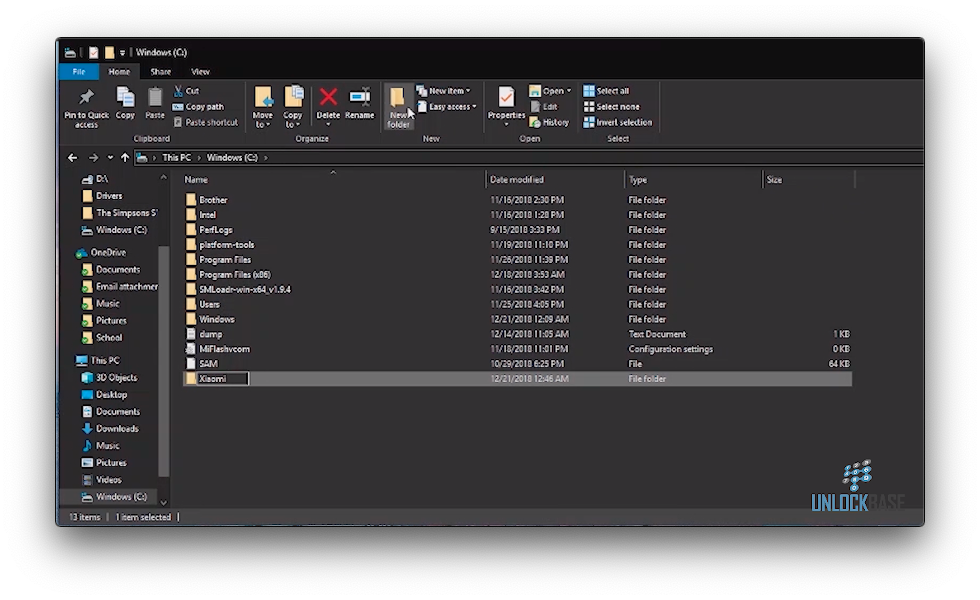
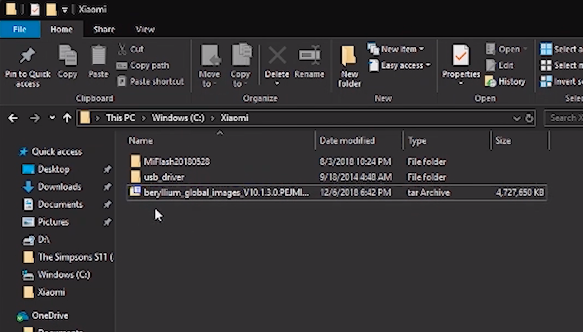
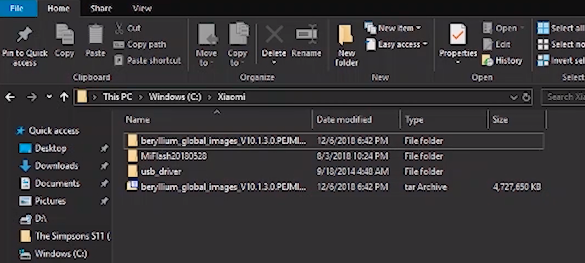


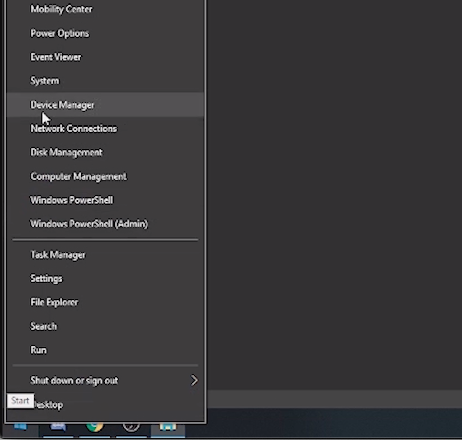
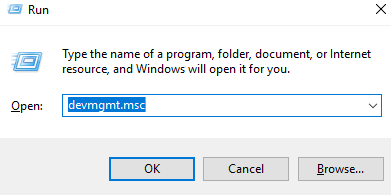
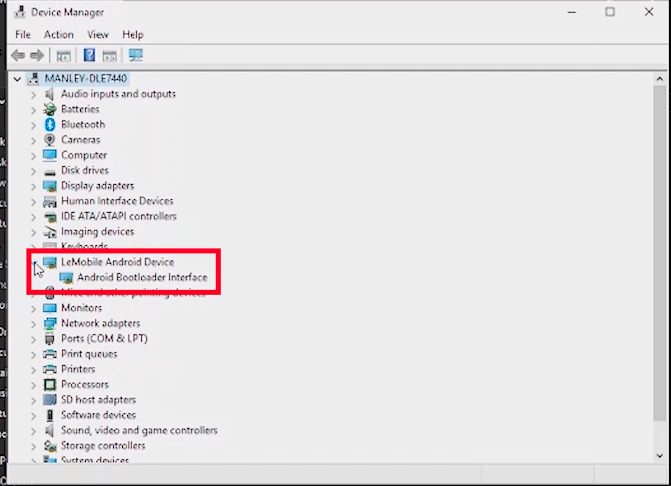
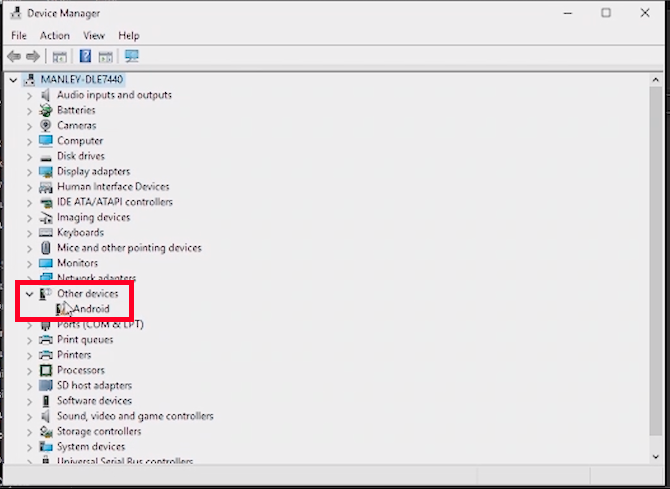
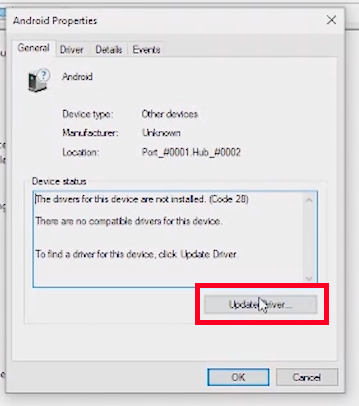
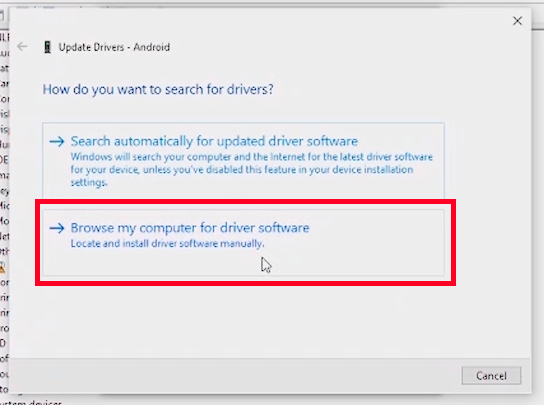
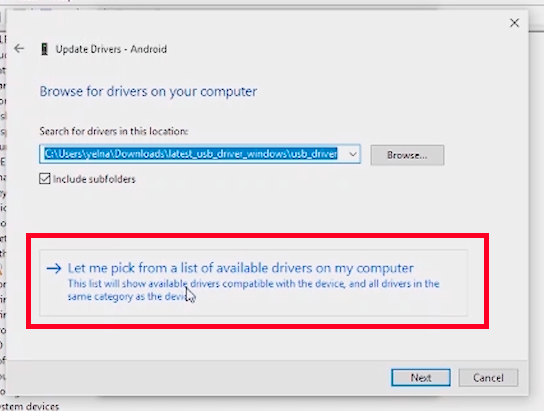
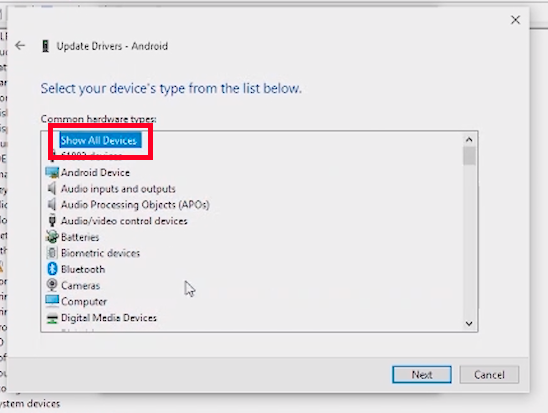
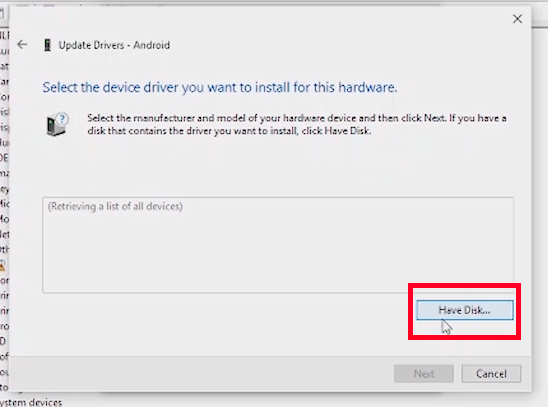
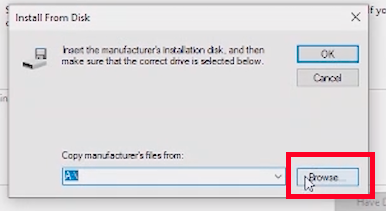
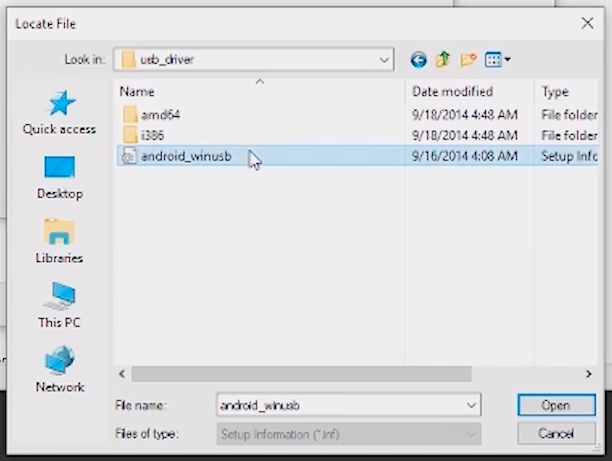
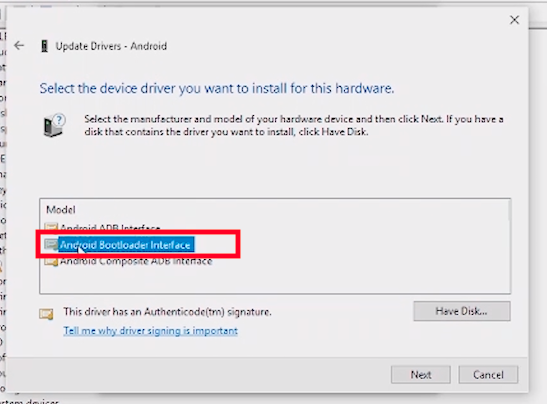
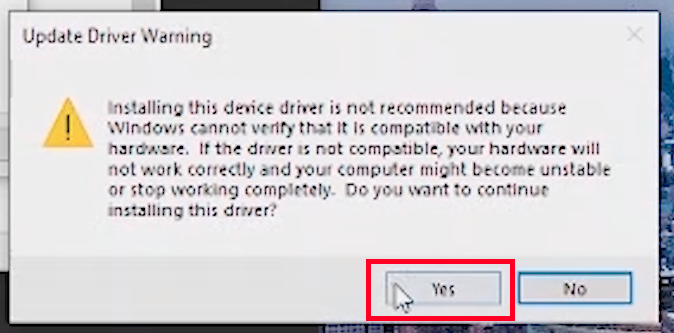
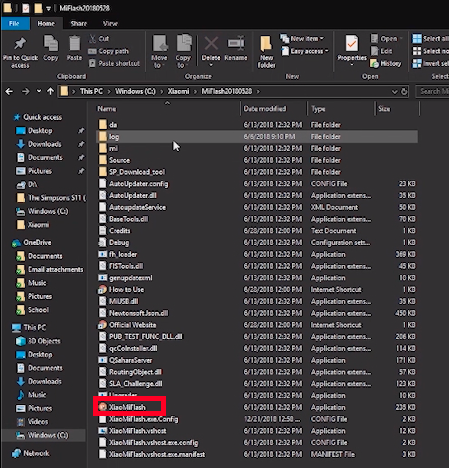
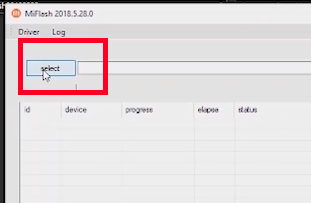
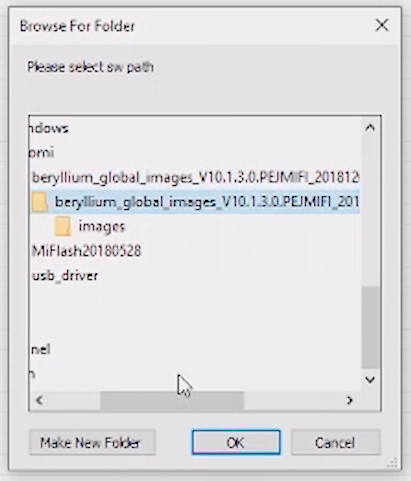
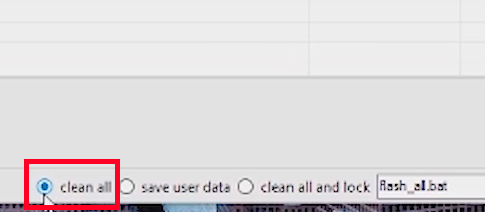
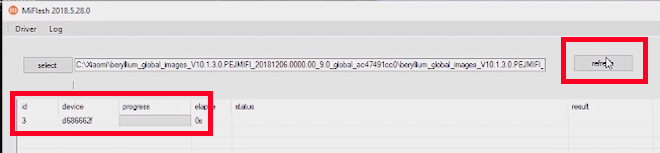
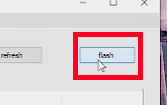
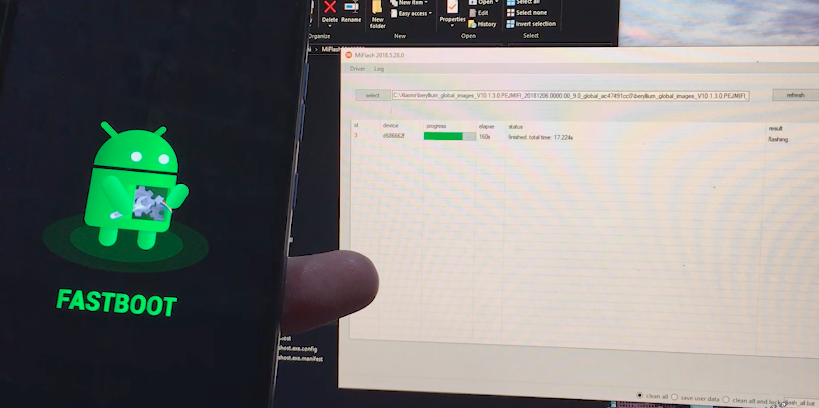
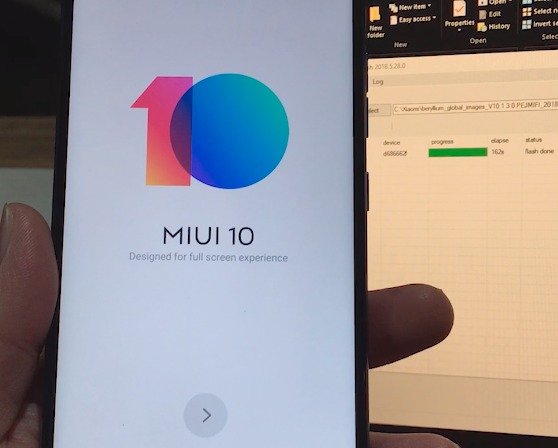
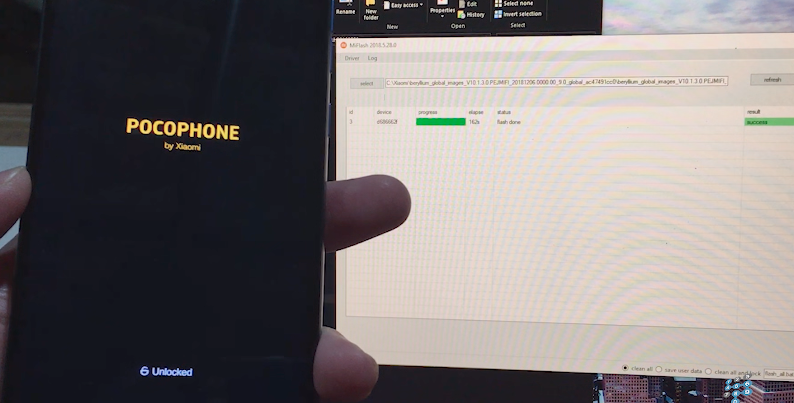
Comments are closed.