2019
What You Need To Prepare Before A Remote Samsung Unlock Session
Remote Unlock, Samsung
If you’re not that confident with your tech skills, we offer a Remote Phone Unlock Service where one of our technicians will unlock your phone via a remote session on your PC/laptop. We support several devices (list will come out soon as we launch this service) but for this article we will use a Samsung phone as an example.
Moreover, this article’s discussion will focus ONLY on the things you need to do or prepare prior to the remote session.
TLDR; There is a Youtube video that supplements this written guide, but all the downloadable files are in this article.
A remote unlock session is guaranteed not to exceed 45 minutes in the best case scenario. To make sure your phone will last throughout the whole session, it needs to have at least 50% battery/power.
What you need to have for the remote unlock session are the following:
- A computer that runs Windows Vista or later. Windows XP may or may not work. Our unlock software also doesn’t work on a Mac or Linux.
- A phone (e.g. Samsung) that you want to unlock and has at least 50% of power in it.
- Appropriate USB Cable (since we’re going to need to connect the phone to the computer).
1. Enable USB Debugging on the Samsung smartphone.
In order for the phone to “talk” with the computer, we need to allow USB Debugging on your Samsung phone. Here’s how:
- Go to “Settings”.
- Pull down the Notifications drawer and then,
- tap the gear or Settings icon on the upper right of the screen.

- If you can’t find it on the first step, you can also just go to the “Settings” app in your app drawer.

- Go to “About Phone”.

- Go to “Software Information”.

- Tap the build number seven times, or until it says “Developer mode has been enabled” or “No need, developer mode has already been enabled.”

- Go back, twice.
- Go to “Developer Options”.

- Turn on “USB Debugging”.

2. Download and install three things.
After making sure that the phone is now communicating with your PC/laptop, the next thing you have to prepare are the tools and the software we to install for our computers to be able to communicate to each other over the internet.
- TeamViewer – Is a tool that allows you to share client’s (you) screen and give exclusive access to another user (UnlockBase technician) to remotely control your computer. Of course, we can only proceed with your permission.
- Select “Basic Installation” and under “How do you want to proceed?”
- Select “Personal / Non-commercial use” on “How do you want to use TeamViewer?”
- Click “Accept.”
- When prompted “to allow this app to make changes to your device”. Click “Yes”.
- When TeamViewer window opens. Leave it for now.
- Samsung USB Drivers – In addition to having a USB cable, this is required in order for your computer to communicate with your Samsung smartphone.
- Click “Next”, twice.
- Click “Install”.
- Once done, click “Finish”.
- UnlockBase Client – This will connect your Samsung smartphone to the technician’s computer over the internet.
3. Connect the phone to the computer using the appropriate USB cable.
Connect one end of the cable to the phone you wish to unlock and the other end to the laptop/PC. To see whether your PC is “seeing” your phone and that it’s been recognized you need to:
- Launch the Device Manager
- On your keyboard, press Windows Logo and R at the same time.
- Type in “devmgmt.msc”, without the quotation marks. Press Enter

- Ensure that these two shows up under Device Manager.
- “SAMSUNG Mobile USB Modem” under “Modems”
- “SAMSUNG Android ADB Interface” under “SAMSUNG Android Phone” or “Android Device”

4. Launch UnlockBase Client
Once you ensure that your Samsung phone is recognized by your PC/laptop, we can then Launch the UnlockBase Client. If you’re logged in to the UnlockBase Client, that means we’re now able to communicate to your computer over the internet.
- When it asks you that it needs to run as an Administrator. Click “Yes”.
- If prompted click “Run”
- If prompted that you “want to allow this app to make changes to your device?”. Click “Yes”.
- For the ID, type “UnlockBase” (without the quotation marks”).
- Then click “Log in”.
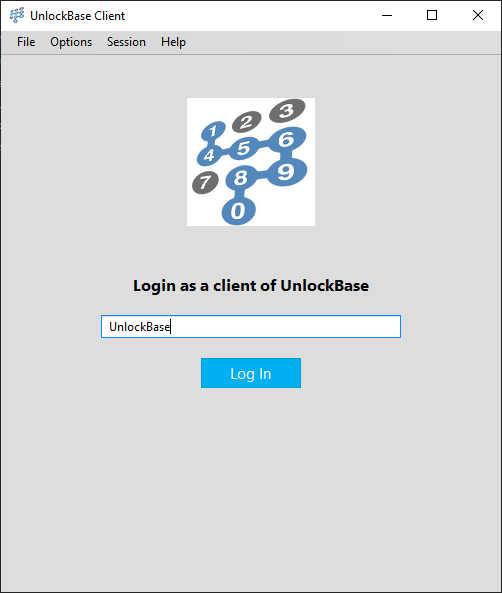
- Now, contact and inform the technician on Skype, Telegram, Viber, or Whatsapp. Wait for their reply and they can pretty much take it from here. During the remote unlock session, you can see everything that’s happening on your screen. And since both of you are doing this through TeamViewer, you can always get the cursor access back anytime you see anything suspicious. Moreover, you can always uninstall all the software we used AFTER the unlock process is complete and confirmed on your phone.
That’s basically it. You’re just a few minutes away from having your phone unlocked. Wait for a few minutes for the technician to respond. We have multiple channels of communication and our team is here 24/7 and we’re always ready to help you.
Should you have questions, don’t hesitate to drop them down in the comments and we’re cool to answer all of them as fast as we can!
All products, and company names, logos, and service marks (collectively the "Trademarks") displayed are registered® and/or unregistered trademarks™ of their respective owners. The authors of this web site are not sponsored by or affiliated with any of the third-party trade mark or third-party registered trade mark owners, and make no representations about them, their owners, their products or services.

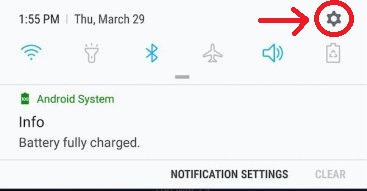
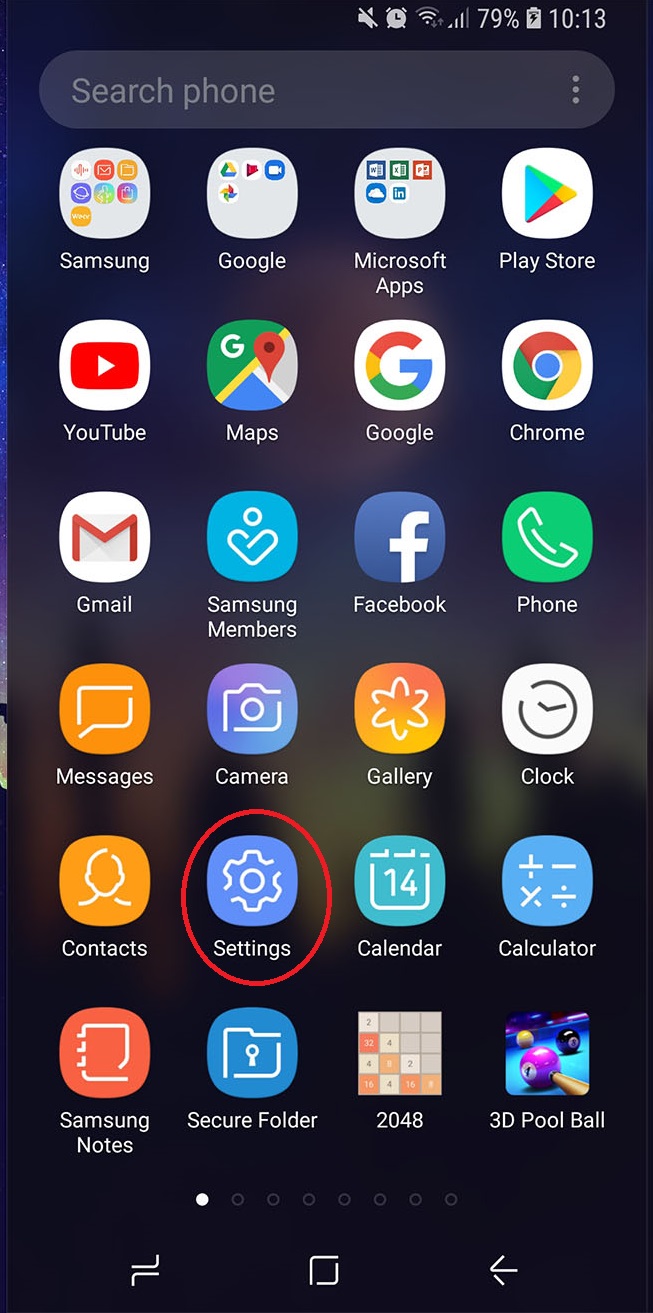
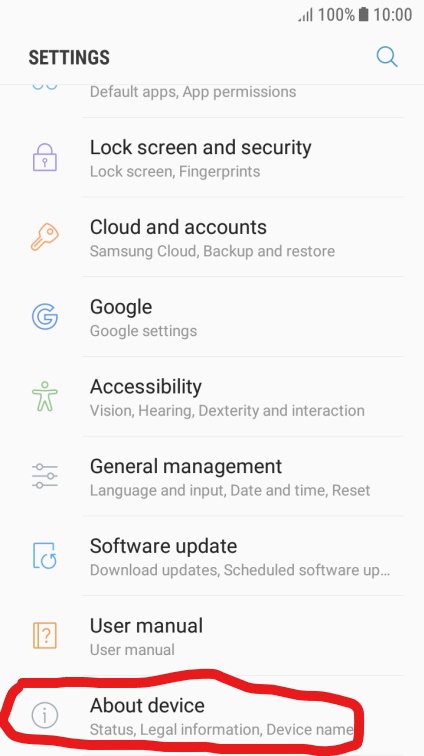
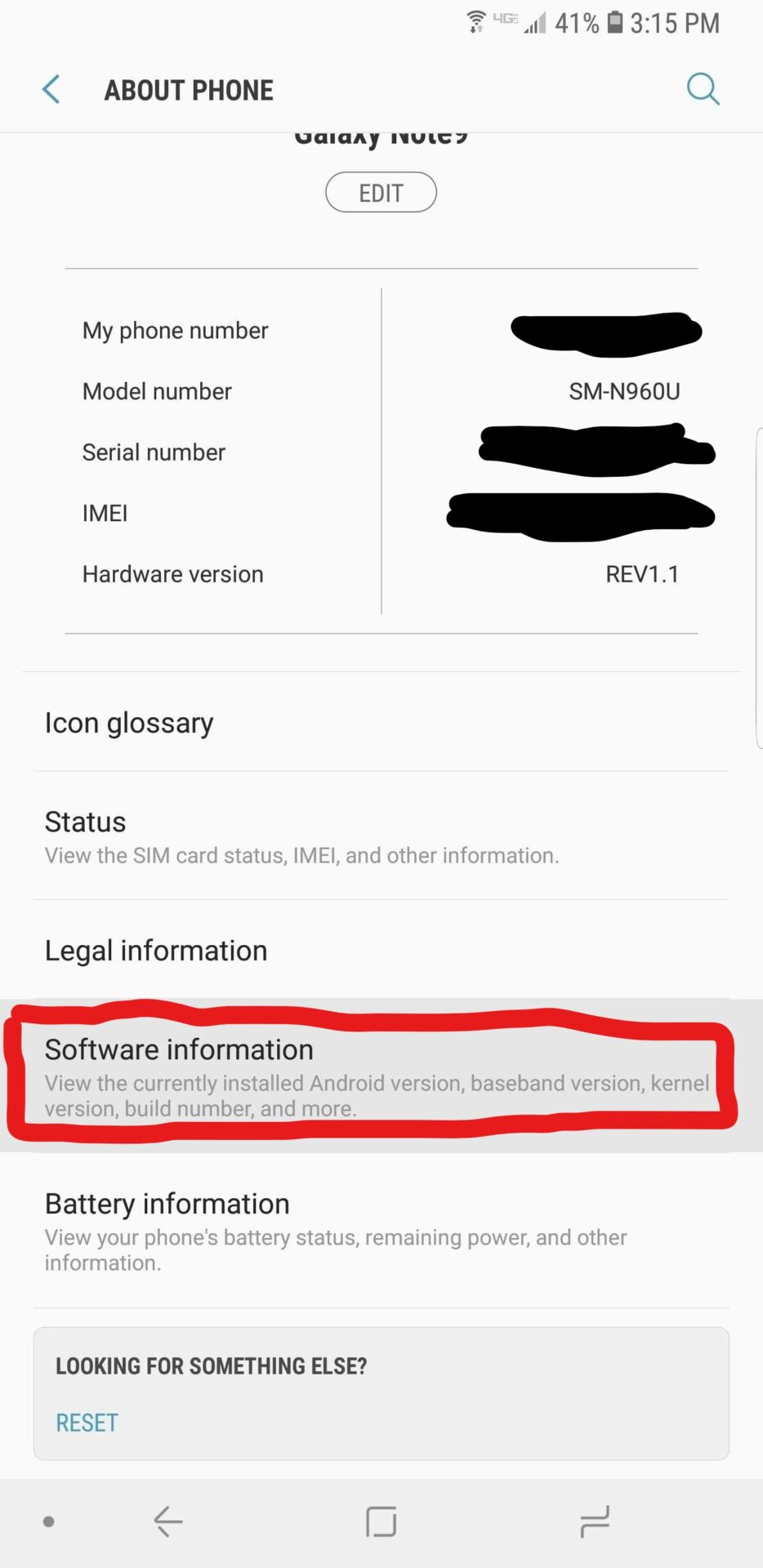
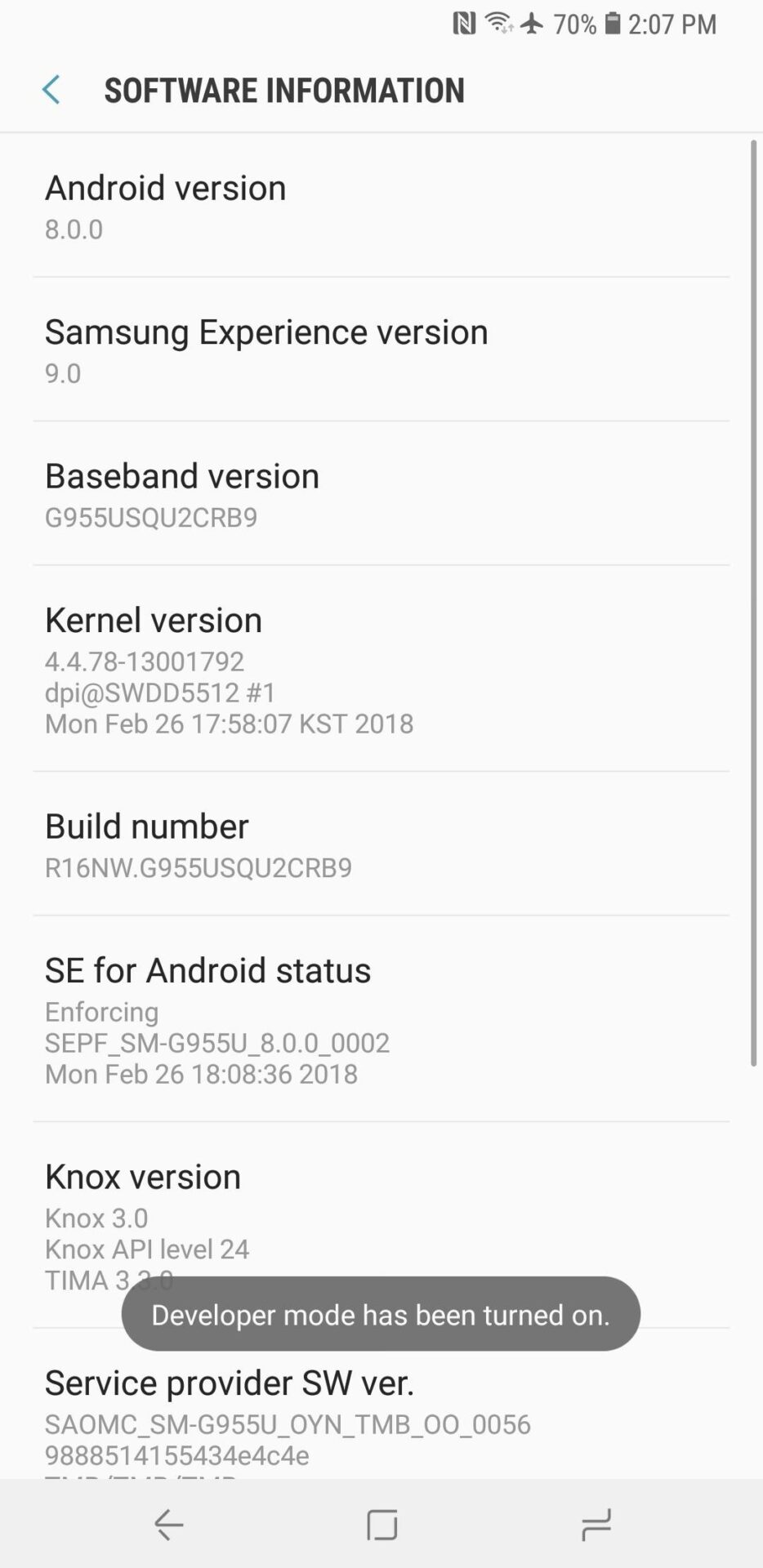
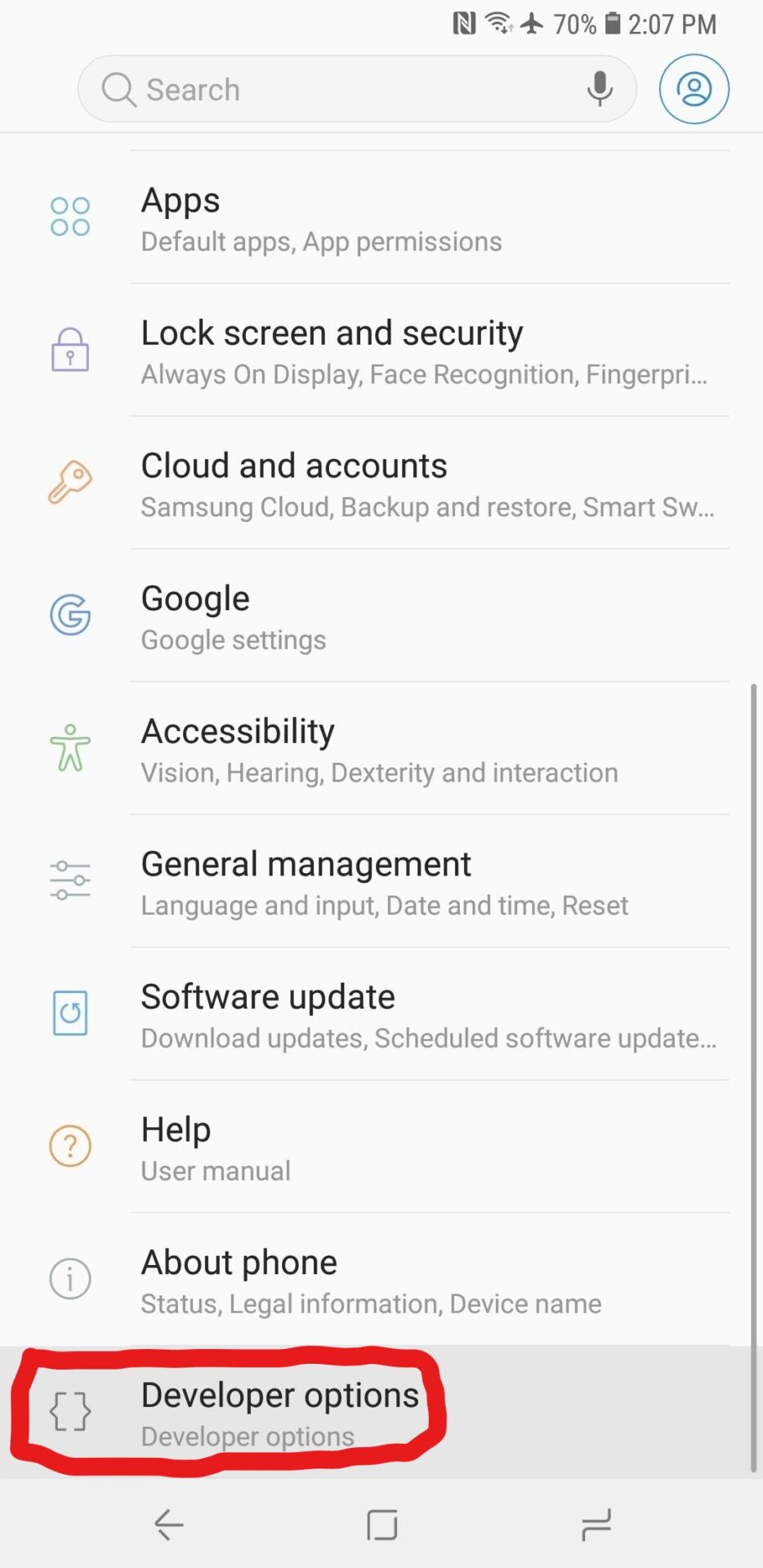
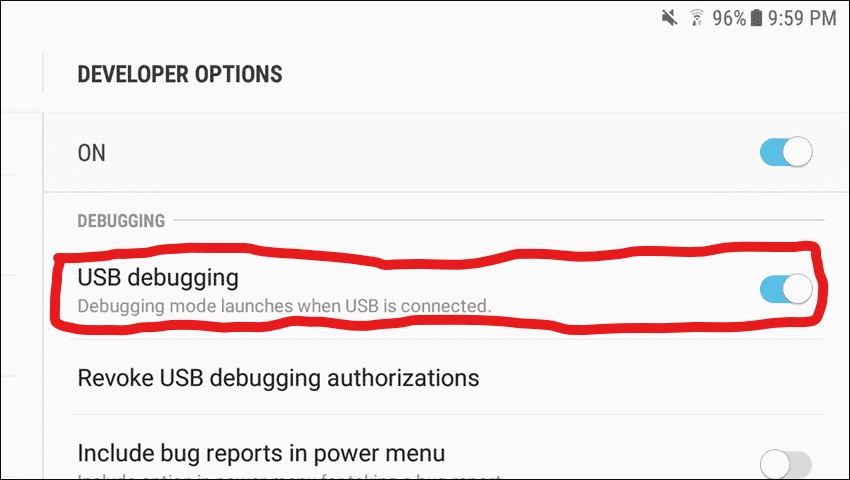
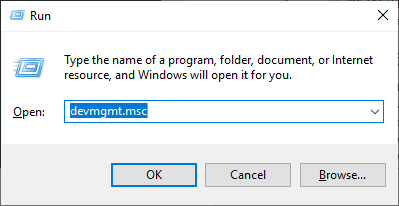
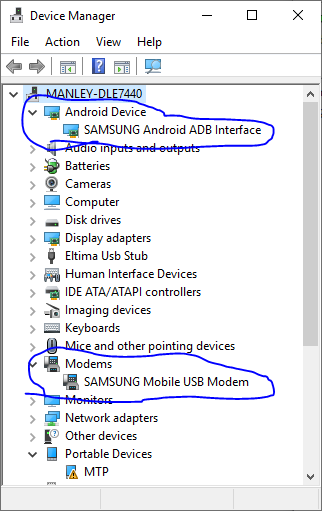
Comments are closed.