2023
How to Turn Off Safe Mode on Android?
Uncategorized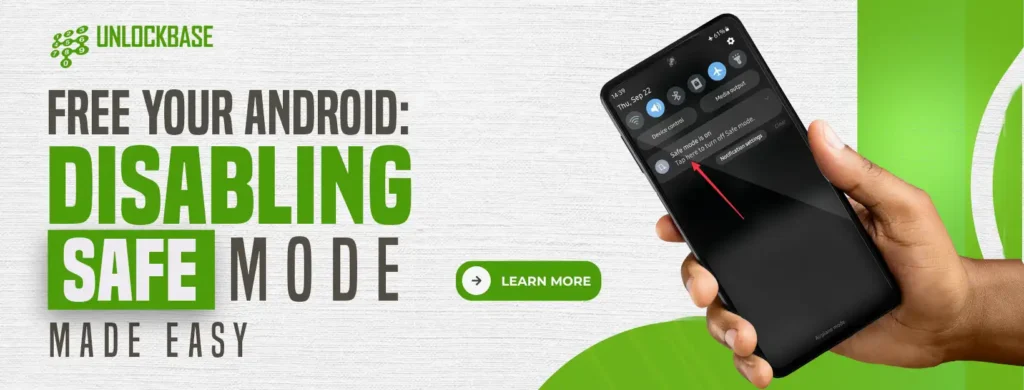
Are you sick of having the sense that your phone is holding you back from achieving your full potential? If you’ve ever found yourself frustrated by “Safe Mode” on your Android device because you feel like it limits your options, there’s no need to be! Today, we’re going to teach you how to take control of your phone and use it to the most of its powers. Put those restrictions behind you and be ready for an Android experience with more room for adventure!
What is “Safe Mode” ?
As its name implies, Android’s Safe Mode is a protective mode that can be used during troubleshooting. It is intended to aid in the isolation and resolution of problems that may originate in external programs. Only the factory-installed programs will function in Safe Mode; downloaded programs will be temporarily disabled.
Why turn off Safe Mode?
Although entering “Safe Mode” is necessary for locating and fixing issues, the mode is not intended to be utilized on a continuous basis. When you’re forced to use Safe Mode on your Android, some of the device’s functionality is disabled, and it can be extremely annoying to be prevented from using your preferred applications and features.
It’s time to say goodbye to Safe Mode once you’ve proven that you’ve effectively resolved the problem at hand and are ready to return to the regular functionality of your Android device.
Ways to Turn Off Safe Mode
There’s no need to panic if your smartphone or tablet is presently in Safe Mode. Your data is secure, even if the applications on your homescreen are grayed out and your app drawer is empty. Once you disable Safe Mode, your device returns to its previous state.
Turn off Safe Mode by restarting your phone or tablet

Using the power menu is the quickest method to disable Safe Mode on an Android device. Restarting your device and exiting Safe Mode typically takes only a few seconds.
To resume your device and exit Safe Mode, perform the steps below:
- For Samsung and Google devices prior to Pixel 5a, press and hold the Power button until the power menu appears.
- If you have a OnePlus smartphone or a Google Pixel 6 or later device, tap and hold the Power and Volume up buttons for several seconds.
- To restart your phone, tap the Restart icon.
If there is no Restart button, press and hold the Power button (or Power and Volume up) for approximately 30 seconds. Your phone either restarts or powers down automatically. To turn it back on, press and hold the Power button.
Use the Android Notification Panel to turn off Safe Mode
Since Android is designed to be customizable by default, different Android device manufacturers offer unique experiences and features. The finest Samsung smartphones, for instance, allow you to disable Safe Mode via the notification panel.
If you own a Samsung device and wish to disable Safe Mode, refer to the information below:
- Pull the notification panel down.
- If your Android device supports this feature, a persistent notification will indicate that Safe Mode is active.
- Select the Turn off option by tapping the notification.
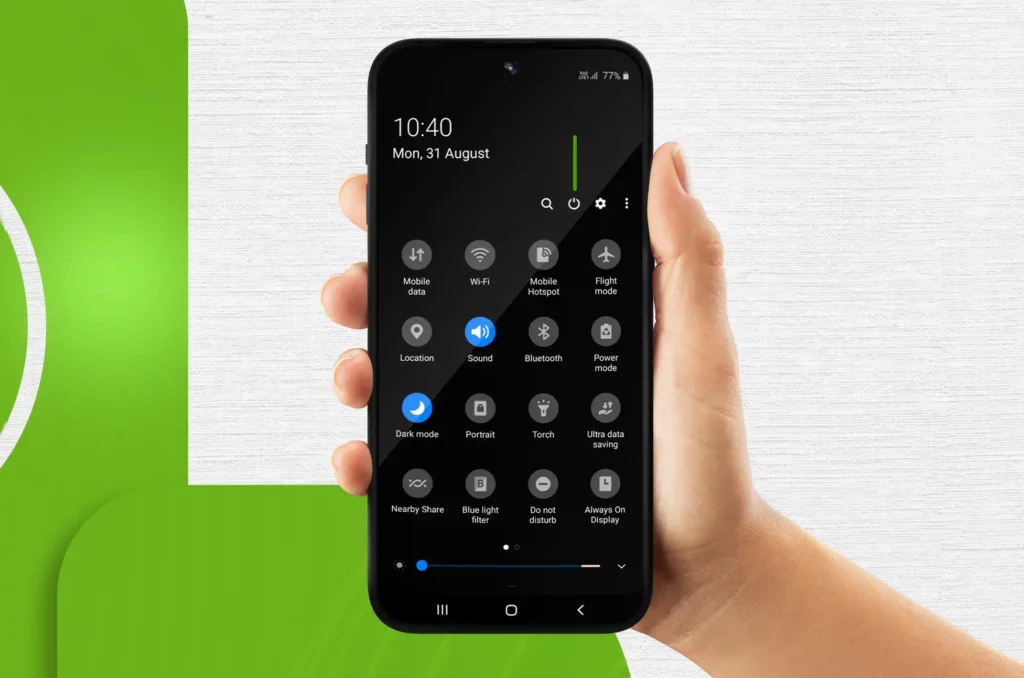
Turn Off Safe Mode with Factory Reset
If neither of the above methods work, something else could prevent you from exiting Safe Mode. In such cases, a factory reset is the only viable option. A factory reset obliterates all user data and account information. If nothing else works on your device, we recommend attempting this. Create a backup of your Android device before proceeding with the method outlined below to ensure the safety of your data.
Below is a step-by-step guide for resetting a Google Pixel phone to factory settings. The steps to factory reset an Android device are nearly identical, though they vary depending on the device manufacturer. Not all features or configurations are located in the same location, but they are comparable. Visit our guide on how to factory reset Android devices for detailed instructions on resetting Samsung and OnePlus devices.
To factory reset a Google Pixel smartphone, carry out the steps below:
- Launch the phone’s Settings app and navigate to the System section.
- Tap Reset options and select the option to Erase all data (factory reset).
- Tap the Erase all data icon and enter your password, pattern, or PIN when prompted.
How to use Safe Mode to identify Android issues
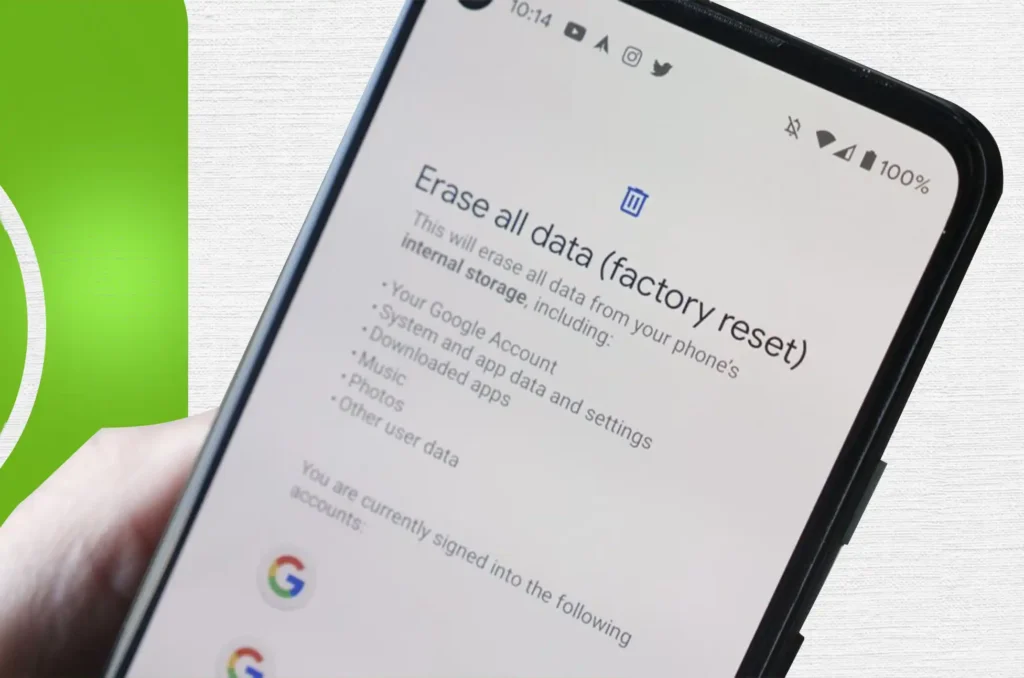
If you want to turn your device into Safe Mode to assist with troubleshooting, we explain how to do so.
Initially, launch into Safe Mode using one of the aforementioned methods. If entering Safe Mode resolves the problem, it is likely that one of your installed third-party applications is to blame. To identify the offending app, you must remove or disable each one individually. If the issue is recent, start with the most recently installed third-party applications.
First, provide an inventory of the most recently installed apps on your device. To exit Safe Mode, delete an app’s cache and storage while in Safe Mode and restart your device. To delete the cache and storage of an app, navigate to Settings > Apps, select the app, and touch Storage & data.
If the errors are resolved after uninstalling an app, that app is responsible for them. You should delete and reinstall the application, or notify any problems to the app’s developers. However, if the problem persists, repeat the steps with the other applications until you identify the offending program. You will need perseverance as you work through the list of third-party applications, as the process is slow. However, once you identify the problematic app, you can reinstall the other apps and return your device to normal mode.
Conclusion
Well done! You now know how to exit Safe Mode and use your Android device to its full potential. Proceed at your own risk and take advantage of your phone’s many wonderful capabilities. There are now no limits; use your Android as you see fit.
All products, and company names, logos, and service marks (collectively the "Trademarks") displayed are registered® and/or unregistered trademarks™ of their respective owners. The authors of this web site are not sponsored by or affiliated with any of the third-party trade mark or third-party registered trade mark owners, and make no representations about them, their owners, their products or services.

Comments are closed.