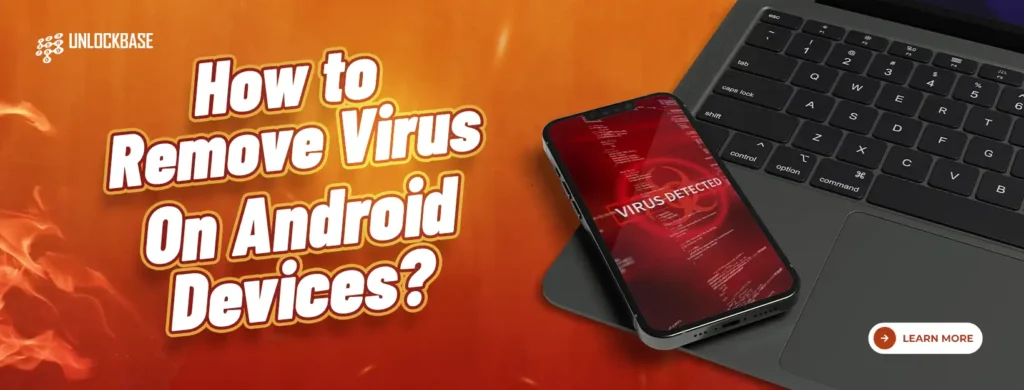
how to remove virus on android ? In a world when our cellphones have become extensions of our own beings, keeping them in top condition is important. Imagine this: you’re attempting to master the latest mobile game, watch your favorite shows, or simply keep connected with loved ones, but your Android device is infected with viruses, impeding its functionality. Fear not, for we are here to reveal the methods to eradicating those annoying intruders from your Android, allowing it to reach its full potential! Buckle up, my friends, as we go on a journey for peak performance!
How to remove virus on android : Understanding the Enemy Within
Android users now confront the painful reality of dealing with malware in this technological age. They sneak onto our devices and damage performance, introduce bugs, and even compromise security.
Phones and malware
The vulnerability of phones to viruses depends on the operating system (OS) they use. Popular OSes with security vulnerabilities are targeted by malware. For instance, Android phones, which have an open-source OS, can obtain apps from third-party sources if enabled. This poses risks but can be done with caution. On the other hand, Apple’s closed ecosystem prevents running third-party apps, making it less susceptible to viruses.
Types of malware
Mobile devices can be infected with various malicious software, including Trojan horses, spyware, and worms. These differ from viruses in their behavior and propagation methods. Viruses attach to files and spread when those files are opened, while worms can cause harm without user interaction. Trojan horses do not replicate but serve as gateways for data theft.
Mobile malware examples
Though rare, instances of mobile malware exist. Cabir was the first mobile worm, discovered in 2004, but it wasn’t dangerous. Android/Filecoder.C is ransomware that locks files until a payment is made. Loki Bot spyware steals login credentials, while OpFake is a Trojan horse that sends hidden text messages and requests administrative access.
Common signs that your phone has virus
- Battery drain: Infected apps running in the background can rapidly drain your battery.
- Unknown apps: New apps appear on your phone without your knowledge or recollection of installing them.
- App crashes: If multiple apps crash frequently or behave unexpectedly, malware may be the cause.
- Overheating: Infected background apps can overload your device’s RAM, leading to overheating.
- Increased data usage: Infected apps using data in the background can result in higher data consumption.
- Ad flooding and browser hijacking: Adware may take control of your browser, redirecting you to different websites and bombarding you with ads.
- Google account sign-out: Google may sign you out of your accounts and display an alert if malware is detected, providing instructions for account restoration.
- Unusual spam texts: Malware can send links to your contacts via emails or text messages, potentially leading to unauthorized purchases or unusual transactions.
Remember to stay vigilant and take appropriate action if you suspect malware on your phone.
How to remove virus on android
How to remove virus on android ? The latest Samsung smartphones are powered by McAfee protection, and you can check for viruses using the built-in scan application. Google Play Protect is also available for other smartphones. Later in this essay, we’ll go through how to use it. You may also get free scanners and antivirus software from the Google Play Store. While “free” may be appealing, they provide less security features than commercial versions and can report false positives when checking for malware.
As an alternative, you can start your phone in Safe mode. Safe mode boots your phone into a version that only runs system apps. This manner, you can utilize it as if it were a factory reset to see if the problem is caused by the device or by the apps you recently installed. After you’ve made a diagnosis, delete the programs and exit Safe mode. The methods to launch it may differ based on the model and operating system of your device.
Scan and remove viruses from Samsung phones
- Go to Settings > Battery and device care
- Choose Device protection
- Tap Scan device. McAfee scans all apps for hazards. If discovered, follow the removal instructions.
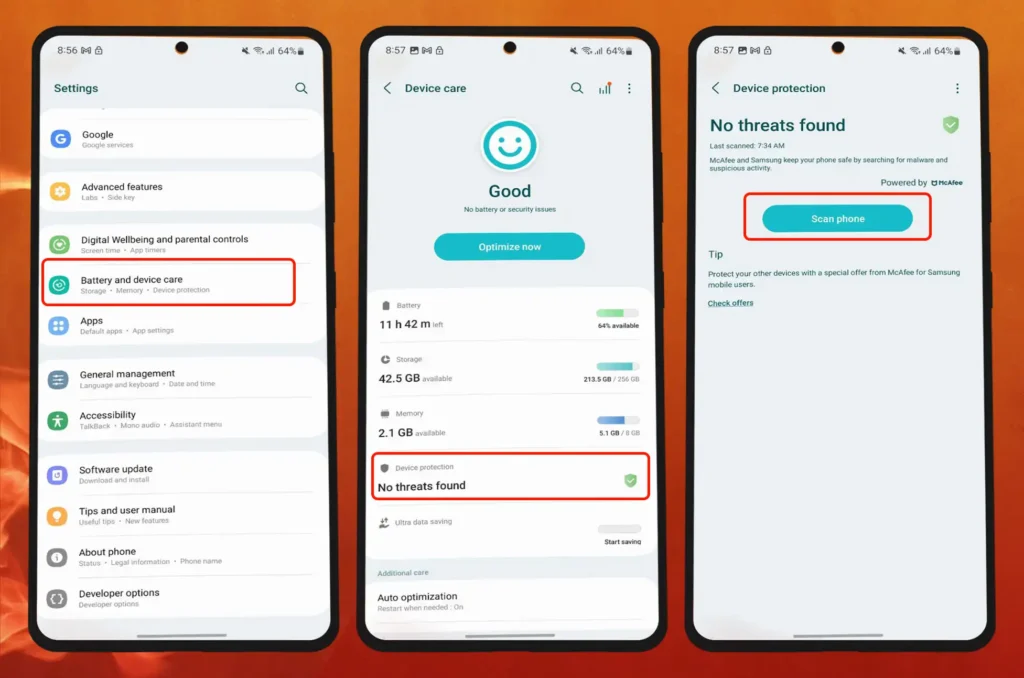
How to remove virus on Android Safe Mode
- Hold the phone’s power or lock button on the side. Alternatively, swipe down with two fingertips on your phone’s display. Tap the power icon then.
- Press and hold Power off. Tap Safe mode then. Your device will restart
- Observe your device. If it functions ordinarily, delete the suspect applications. Press and hold their gray icons, then select Uninstall
- Drag down from the top of the display. Then tap Safe mode is on to disable it, and restore your phone to return to normal operation.
Remove infected applications
In addition to safe mode, you can uninstall applications normally to eliminate malware. This procedure deletes all data associated with the application, including caches and stored login credentials. For optimal results, delete applications one by one and restart your device after each deletion. Thus, you can determine which app caused the malfunction and avoid uninstalling unnecessary apps.
It may be challenging to deactivate certain infected applications. When you attempt to install the application, your phone notifies you that it is a device administrator. Admin apps can, among other things, delete data, lock the device, and alter the lock type. Not all applications have this permission setting, but you should verify that you haven’t enabled one by accident. Follow the instructions below to permanently uninstall device administrators.
Remove programs as Administrator
- Go to Settings > Privacy and security
- Select Other security settings
- Select Device admin apps
- Tap an app. Then choose Deactivate.
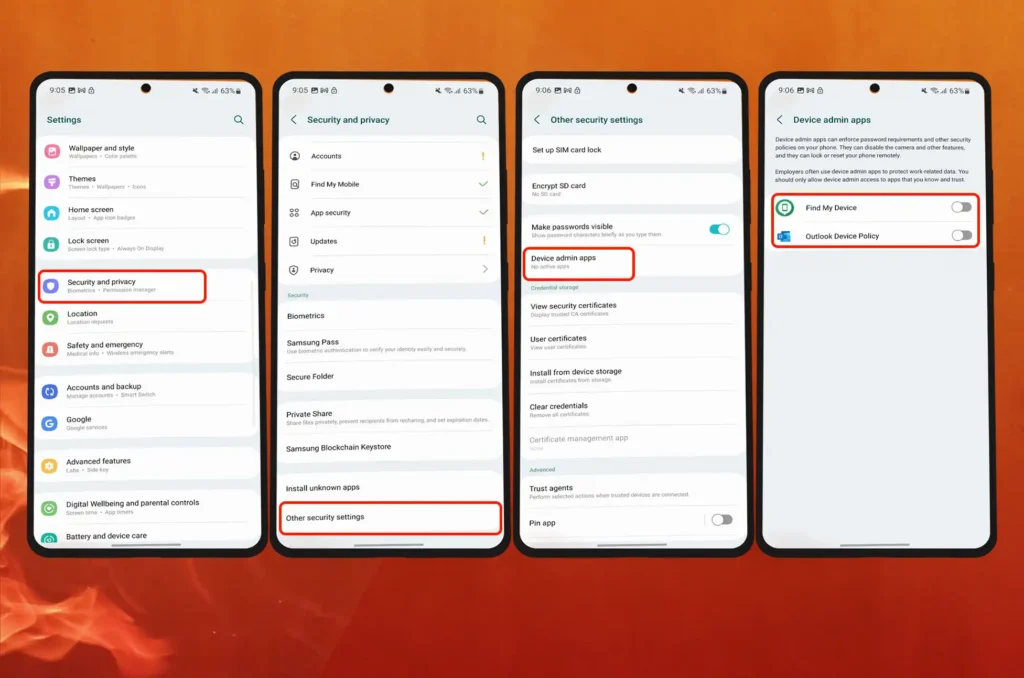
Uninstall an application once its admin privileges have been removed.
Uninstall apps on Android phones
- Long-pressing an application from the home screen or program menu
- Choose Uninstall
- To confirmthe action, tap OK
- Restart your device\
Clear Browser’s Cache and Data
Applications store website caches so that they appear faster on subsequent visits. Clearing them has no effect on existing problems, but it is a good idea after removing a virus. You must ensure that all links between your phone and malicious websites have been eliminated. Either the program cache or cached data within the app can be cleared. Do both precautionary measures.
After that, clear your browser’s cache. If you agree, websites will store cookies on your device in order to track your online activity and remember information such as your login credentials. If you do not delete them, hackers may use them to access your account as you and pilfer sensitive information. Delete the browser app’s storage data for a more severe solution. This option deletes caches and cookies concurrently, but it also deletes your browsing history, download history, and shortcuts.
Enable Google Play Protect
Google Play Protect scans every app you install, independent of the source from which it was downloaded. It also performs periodic security tests on your phone. Play Protect either notifies you to uninstall malicious applications or removes them automatically, informing you afterwards. To activate the function, please follow the steps below:
- Open the Play Store
- Tap the profile icon in the upper-right quadrant.
- Choose Play Protect from the available menu options
- Tap Turn on to activate the function and initiate a scan.
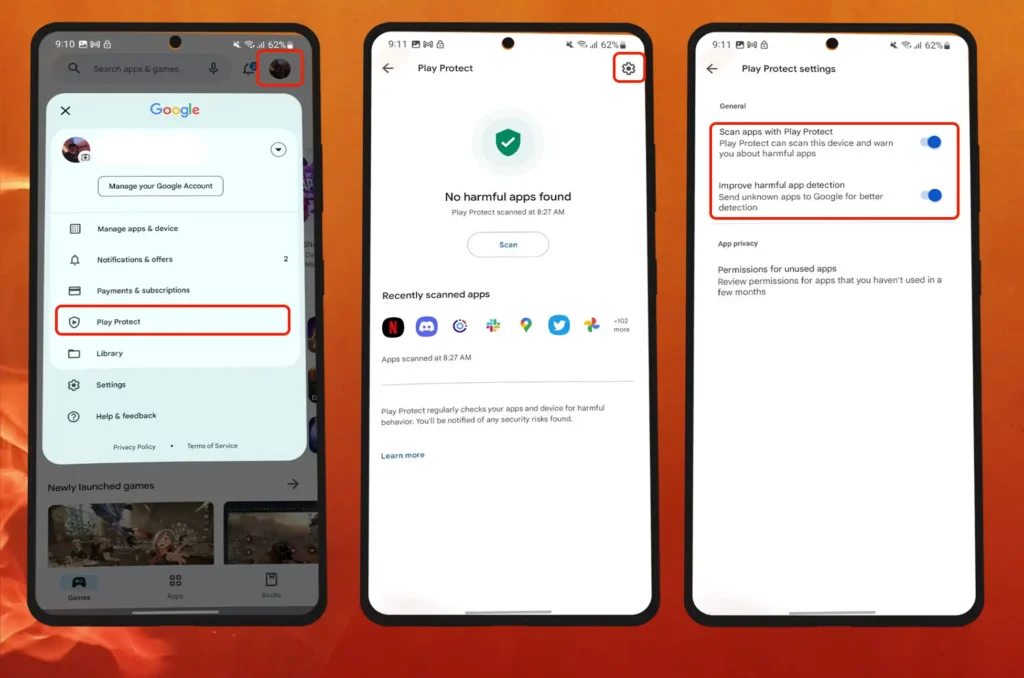
Update your phone’s OS
Updating your phone’s operating system to the most recent version enhances its compatibility with apps and other devices. Additionally, you’ll fix bugs that cause it to malfunction and acquire new features. You may void your warranty and lose access to future updates and security features if you root your device. According to Google’s support page, you can recover them by reinstalling the device’s original Android operating system.
Normally, you will be notified when an update is available. Check for software updates in the settings menu if you do not.
Perform a Factory Reset
Remember that a factory reset will erase all of your device’s data, so be sure to back up any essential files.
- Access the device’s Settings menu.
- Select System or General Management
- Choose either Reset or “Reset Options
- Select Factory Data Reset or Erase All Data
- Follow the instructions on-screen to conduct a factory reset.
Protect your mobile device with the finest antivirus measures.
Eliminating a virus from your phone permanently is a success. If you continue to engage in harmful habits that put your phone at risk, it will be brief. Avoid malicious websites, applications, and links from unreliable sources moving forward. Some websites may use keystroke logging to capture sensitive information when you type without requiring you to download anything. If you suspect that your privacy has been compromised, here are some strategies for protecting your smartphone.
- Change your passwords
- Reset your network settings
- Avoid suspicious apps and platforms
- Manage permissions and access
- Backup your data
Conclusion
Remember, prevention is key! Install apps only from trusted sources, keep your device’s operating system and apps up to date, and exercise caution while browsing the internet and opening email attachments. Stay vigilant to protect your Android phone from viruses and malware.
All products, and company names, logos, and service marks (collectively the "Trademarks") displayed are registered® and/or unregistered trademarks™ of their respective owners. The authors of this web site are not sponsored by or affiliated with any of the third-party trade mark or third-party registered trade mark owners, and make no representations about them, their owners, their products or services.

Comments are closed.