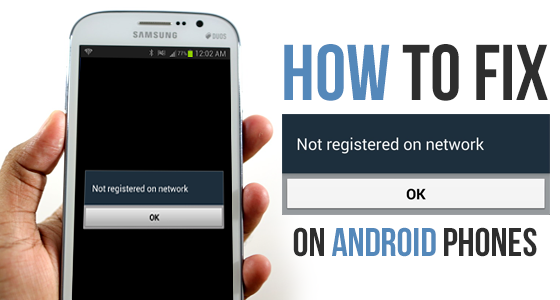
Every week, no, make that every day, at UnlockBase, we get customers writing in with a variety of problems relating to any number of different cellphones. In this article we look at a problem that occurs most often with Samsung phones but can apply to other Android phones in general. First, to acquaint you with the problem, here is a typical customer complaint:
“We kept getting the ‘Not registered on Network’ message when trying to make calls. Many times the network connection was lost for a while. Then we realized by trying to make a call that for a period of time people were unable to get a hold of us or send text messages. We tried everything to try to resolve the issue, and ultimately we replaced our phones with another Samsung Galaxy S5. Guess what, the issue is still there and we still get ‘Not registered on network’ errors. Is this an Android issue or an Android issue? It’s no surprise that Google said that it’s a T-Mobile issue and not an Android issue. Please help!”
This annoying problem is often found in Samsung Galaxy devices, particularly when users update their Galaxy phone to the latest Android version and something went wrong. Please take note of the following models:
- Galaxy S7 Edge
- Galaxy S7
- Galaxy S6 Edge
- Galaxy S6
- Galaxy S5
- Galaxy S4
- Galaxy S3
- Galaxy Note 5
- Galaxy Note 4
- Galaxy Note 3
- Galaxy Note 2
What Does Not Registered on Network Error Mean?
The reason why you see Not Registered on Network error is because your SIM card is unable to connect to your carrier’s network. And when you can’t connect to the network, you won’t be able to make or receive calls and text messages. Aside from Samsung, this is a common issue among Android phones, regardless of who your carrier is or your phone’s make and model.
What causes Not Registered on Network error?
Based on the customer’s experience above, their device is unable to detect the network and up comes the “Not Registered on Network” message. There are many ways this can happen, and below are the reasons why:
- The IMEI number was changed. This usually occurs after getting an update and the device IMEI number (serial number) is changed to “SN 0000″ and it shows that your device SN number has been broken and need to be fixed.
- You’re APN or network settings are not properly set up. Another reason is when you try to use the SIM Card from a new Network Provider and your Samsung fails to keep up when you’re trying to switch networks and needs a little help from you involving manually providing the new APN settings / Networks name in order to fix it.
- Your device has been blacklisted. Another reason for this error is if unfortunately your device has been Blacklisted, and by that we mean if your phone is reported as “Lost” or “Stolen” in the national blacklist database in your country. In this situation you have no choice but to take the following steps :
- Go to the police and report the scam,
- Try to get your money back from the seller,
- Change the IMEI of your Phone (which is illegal),
- Sell your cellphone overseas.
- Go to the police and report the scam,
If the problem was the APN or network settings, the ‘Not registered on network’ error will show itself when you attempt to make a call or text. This occurs because your Service Provider is simply NOT notified of your IMEI number so on the screen you will see “Not registered on Network“. They even have the cheek to supply an OK button for you to press which does nothing to solve your problem at all! Frustrating, but don’t worry, we can solve this issue.
First you should be aware that your phone is already unlocked. It’s not the case that you have to unlock your device in order to remove the ‘Not registered on Network’ error.
For everybody else here are the four ways to fix this problem and finally have use of your cellphone.
How to Fix ‘Not Registered on Network’ – The Solutions
Here we provide several methods to help you overcome this issue, one of them should work for you. But before you do so, we’d like you to try the basic troubleshooting steps first to see if they could resolve your issue. Minor hiccups in your phone’s operating system can sometimes cause connection errors, so it’s worth trying these steps before going with the more complicated ones.
- Restart your phone.
- Disconnect from WIFI.
- Re-insert the SIM card.
- Update the operating system. Software updates fix bugs on our device.
- Change the network mode either to 3G or 2G.
- Reset network settings. Proceed with caution. Backup your device properly. This will put your phone back to its default factory settings. This will erase all passwords, data, settings, and applications.
- Try using a different SIM card.
- Call your carrier.
If these troubleshooting steps don’t work, you may proceed with the steps we detailed below. Warning: The following solutions require steps that might cause you to lose your device warranty. Please proceed with caution. We are not liable for any damages or warranty loss.
Method #1 – Manually select your new Network Provider:
- Go to Settings.
- Then go to Wireless and networks.
- Tap Mobile Networks (If not found then tap first ‘More settings’).
- Now tap Networks operators.
- After you have completed searching select your Network Operator (Like AirTel, T-Mobile, Vodafone, O2, EE, Lycamobile, MetroPCS, Family Mobile, etc.).
That’s it, problem solved.
Updated Fix: In Mobile Networks, set Network mode as WCDMA only and restart your phone.
Method #2 – Root your device and Install a Patch:
- Root your Galaxy device.
- Download from Google Play and install “Busy Box” on your device.
- Download this “Ariza patch” and install it on your Galaxy device.
- Now, open the app from the app drawer.
- Just click on the button saying “PATCH” and it’s done.
Method # 3 – Update your Device and Samsung Account Software (Make sure you are connected to a wireless connection) :
- Get Your Galaxy Up and Running. Charged and ready.
- Place Your SIM Card In Phone.
- Navigate to Settings of your Phone.
- Scroll Down To the Extreme bottom.
- Select Software Update.
- Wait for the cellphone to reboot and complete update.
Method # 4 – Remove and Insert SIM:
- Turn off your phone by holding both the Power Button and Home together.
- While the phone is off, wait for 2 minutes.
- After 2 minutes remove the battery and the sim card from the phone.
- Press the Power button and the Home button together 10 consecutive times.
- Next, hold the power and home key for 1-3 minutes.
- Now insert your Sim card and battery.
- Turn on your Samsung Galaxy.
- With your phone on, remove then re-insert your sim card 5 times.
Still confused? Watch this easy to understand video for a better insight into how to resolve this issue easily.
All products, and company names, logos, and service marks (collectively the "Trademarks") displayed are registered® and/or unregistered trademarks™ of their respective owners. The authors of this web site are not sponsored by or affiliated with any of the third-party trade mark or third-party registered trade mark owners, and make no representations about them, their owners, their products or services.

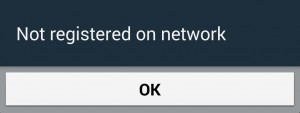
Comments are closed.