2015
How to find the UDID of a blocked iCloud iPhone / iPad
Apple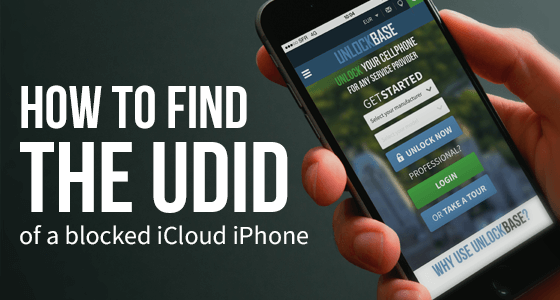
The UDID is a unique 40-character key that identifies your iPhone or any Apple iDevice. It is calculated by SHA1 encoding four of the following data:
UDID = SHA1 (serial_number + ECID + wifiMac + bluetoothMac)
It’s a bit like a Social Security Number: specific to each unit; it enables Apple to immediately find the phone in its database of millions of mobile data from iPod, iPad etc. However, there’s a much simpler way to do this, and the good news is you don’t have to be a geek to understand it. We will explain how to find the UDID of your iPhone easily.
Method # 1: Conventional method: UDID via iTunes
The best known method is to find the UDID from iTunes. Nothing could be easier: connect your iPhone via USB cable, open iTunes, click your device, then on the screen summarizing the information on your iPhone, simply click the serial number. Each click will cycle and reveal clean data on your phone. Once the UDID is displayed, right click the mouse button to copy, as shown here:
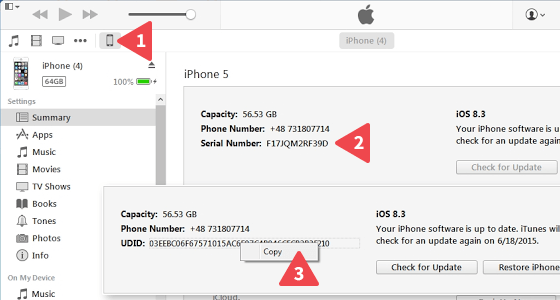
This method is very easy except when your iPhone is locked by iCloud, in which case you cannot access this screen because iTunes will immediately ask you for the email and password of your iCloud account. This is where we offer a second method.
Method # 2: Recover an iPhone UDID without iTunes with Windows
Nothing could be simpler, just plug your iPhone with a USB cable into your PC and follow these instructions:
- Open the “Windows Control Panel”
- Open “Devices and Printers” (under “Hardware and Sound”)
- Find and double-click “Apple Mobile Device USB Driver” (1)
- A properties window will open, select the “Hardware” tab
- Click “Apple Mobile Device USB Driver” (2) and then “Properties” (3)
- A 3rd window opens, select the “Details” tab (4)
- In the drop down list of properties, locate the “Device Instance Path” (5)
- Once selected, the “Value” is displayed below, simply right click and select “Copy” (6)
You will see something like this: USB\VID_05AC&PID_12A8\81130C21720C887B991F2181369C201A24DFFF65
It’s the last part that interests us: 81130C21720C887B991F2181369C201A24DFFF65
Method # 3: Recover an iPhone UDID without iTunes with MAC
First, power on your iDevice and plug it into your Mac. Select the Apple icon at the top-left of the Menu Bar, hold the Option key on the keyboard, and select “System Information” (this menu entry replaces “About This Mac” when the Option key is depressed).
When the System Information window loads, look under the Hardware section on the left and select the entry for USB. A list of your Mac’s USB ports and any attached USB hubs will appear on the right. Find your iPhone in this list and look at the bottom panel. You’ll see a long string of numbers and letters listed for “Serial Number.” Despite the name, this is not your iPhone’s serial number; it’s the UDID.
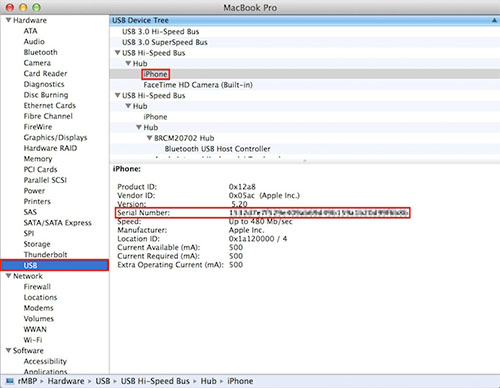
Why find the UDID of my iPhone could be useful?
Thanks to this unique identifier, we are able to offer UDID Registration to get early access to iOS 11, you’ll get quick UDID Registration that let you join our development team so you are authorized to test out iOS beta firmwares. Our fee is cheaper than registering as a developer yourself.
All products, and company names, logos, and service marks (collectively the "Trademarks") displayed are registered® and/or unregistered trademarks™ of their respective owners. The authors of this web site are not sponsored by or affiliated with any of the third-party trade mark or third-party registered trade mark owners, and make no representations about them, their owners, their products or services.

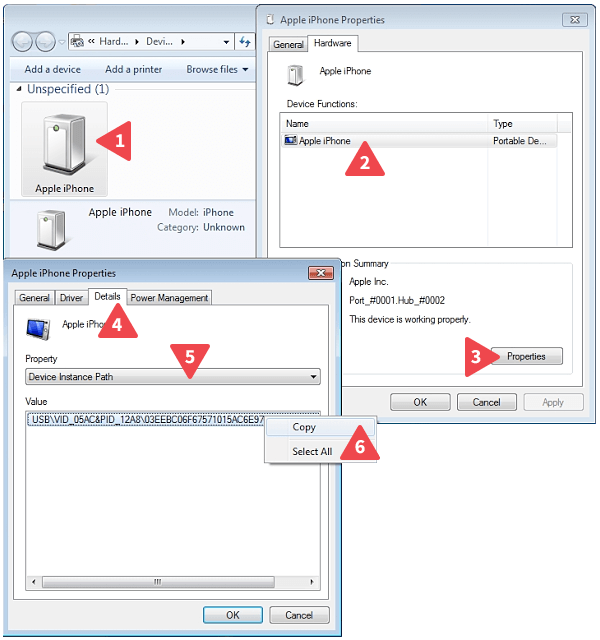
Comments are closed.