2019
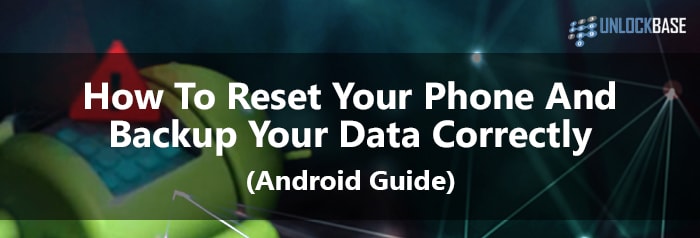
Selling your old phone or just wanting to have a ‘fresh start’? If you want to ensure you your data is securely wiped out before you sell it to the marketplace or for any other purpose, then this is the guide for you. In this guide, we will be showing you how to do a factory reset and back up your data correctly on your Android phone.
What does Factory Reset mean?
As the term itself defines, factory reset is a method of restoring your phone’s original manufacturer settings. After doing a complete factory reset on your phone, you will realize that everything you have customized in it, like wallpapers, themes, languages, etc. will now be gone and the phone’s interface is back to when you had set it up the first time.
Related: How to sell your phone for the best price
A factory reset doesn’t involve tinkering on your phone’s hardware. It only resets the software and you can definitely do it correctly on your own through the Settings app on your phone.
A factory reset will erase all the data you have on your phone. That includes apps and all the data in those apps, pictures, music, downloaded files, etc. And that is the main reason why it is necessary for you to back up your data.
Android phones have a different settings place and terms used. If you are not familiar with your phone’s Settings app, you may visit this list of Android phone manufacturers and check out your phone’s UI (user interface).
Note that a Factory Reset is not the same as Factory Unlock. Factory unlock is a service that is also known as sim unlock where a certain service provider, like UnlockBase, removes the lock your carrier put on your phone so you can use another carrier’s sim card.
Types Of Reset
Aside from a factory reset, there are other types of resets that are available in many Android phones. In some Android phones you will have 3 different options for ‘reset’ and none of them directly uses the term ‘factory reset,’ and they are:
Reset Network Settings
Resetting network settings means deleting all the saved WiFi, Bluetooth, and Mobile Data information in your phone and restoring the default manufacturer network settings. If you are trying to resolve connectivity or internet issues on your phone, this is the option for you.
Reset All Settings
This type of reset restores system default settings without erasing any data. Its purpose is to help you go back to your phone’s default theme, keyboard, language, etc. This doesn’t erase your downloaded apps, pictures, contacts, messages, etc.
Erase All Data
This is the new term for Factory Reset, and as the term itself defines, going in this direction erases all the data in your phone. This includes your Google Account, downloaded apps, saved passwords, albums, downloaded files, etc.
It will completely wipe out everything that’s on your phone and restores your phone back to its default system state. If you are selling your phone, there’s no need to log back in again to your Google Account, because unless your account’s deleted, the new user won’t be able to use it.
Ways To Back Up Your Phone’s Data
If there’s anything more important than your phone itself, it’s the data it contains. There are three ways to back up your data: (1) Google Account, (2) Using external memory or another computer device (3) phone manufacturer’s Cloud account.
(1) Google Account Back up
What type of information does your Google (Gmail) Account save/back up for you? It will save your calendar, contacts, and other similar Google developed Android apps. It will automatically sync and back up every data from all the synced apps on your phone.
However, you have to make sure your Google Account is synced with your phone.
To know your Google account:
- Go to Settings
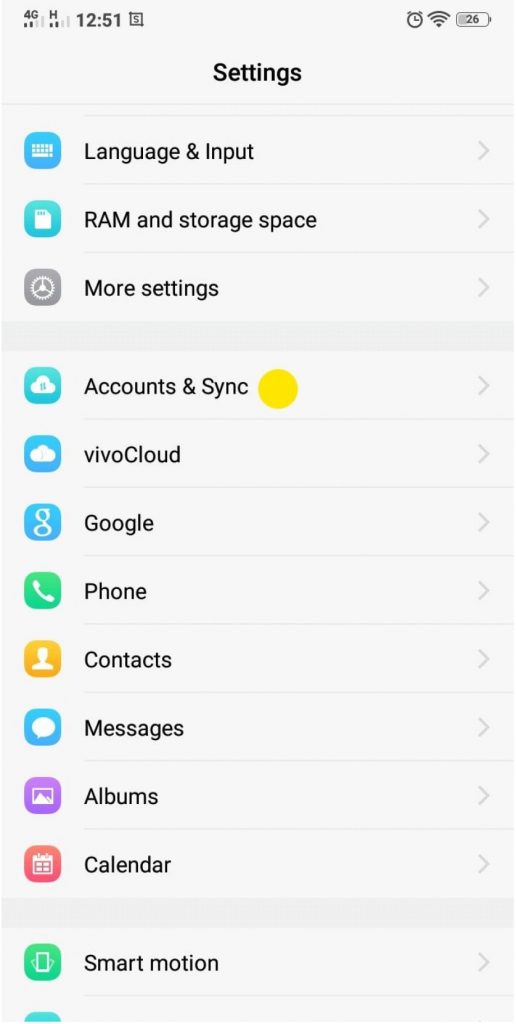
- Go to Accounts
- Open Account username (email)
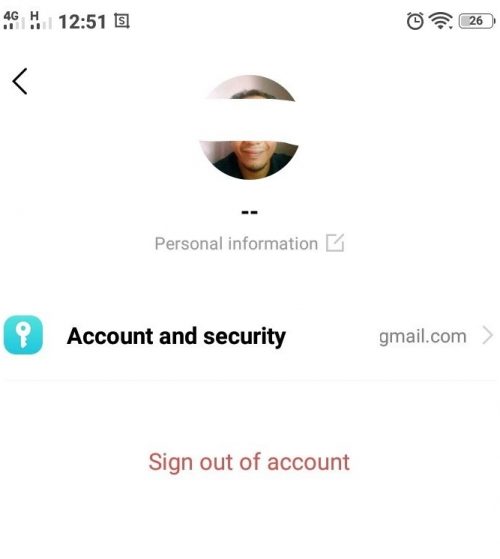
Tap on the “>” icon next to your email address and you will see all the synced apps under that account.
(2) MicroSD, External Memory Card Backup
What type of information can you save via an external memory card or computer?
You can save several phone-based apps such as Gallery/Albums, Notes, Contacts, Music, Recorded audio, and other downloaded files. If your phone has a memory card with an ample amount of space, you can move your albums and other downloaded files in this location.
To move files from your internal storage to your SD card:
- From your Home screen, open “File Manager” or go to “Local Storage”. Tap on the “Internal Storage” to open files saved in your phone’s own storage.
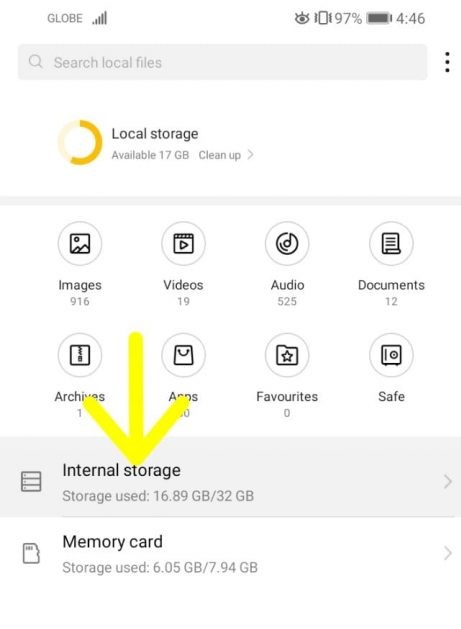
- Select all the items you want to “move” or save on your SD card or memory card.
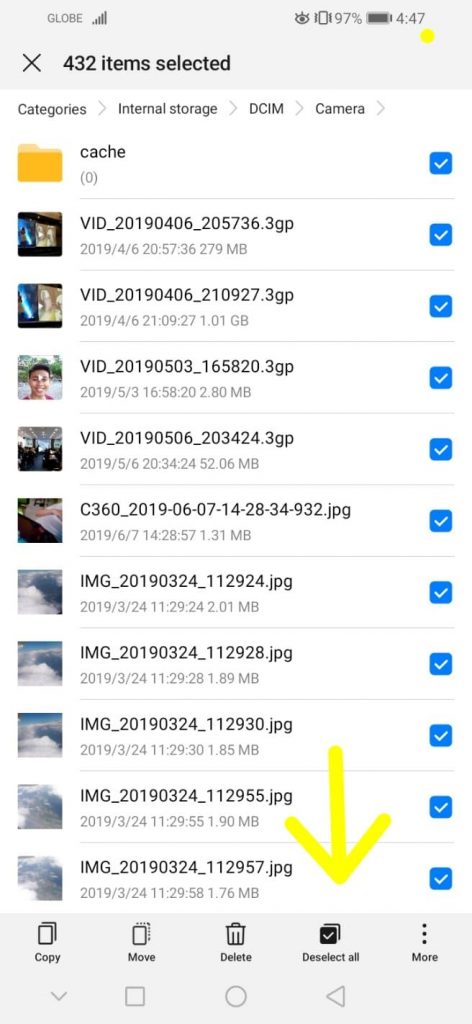
- After selecting all items, scroll down and tap the “Move” option at the bottom of the screen.
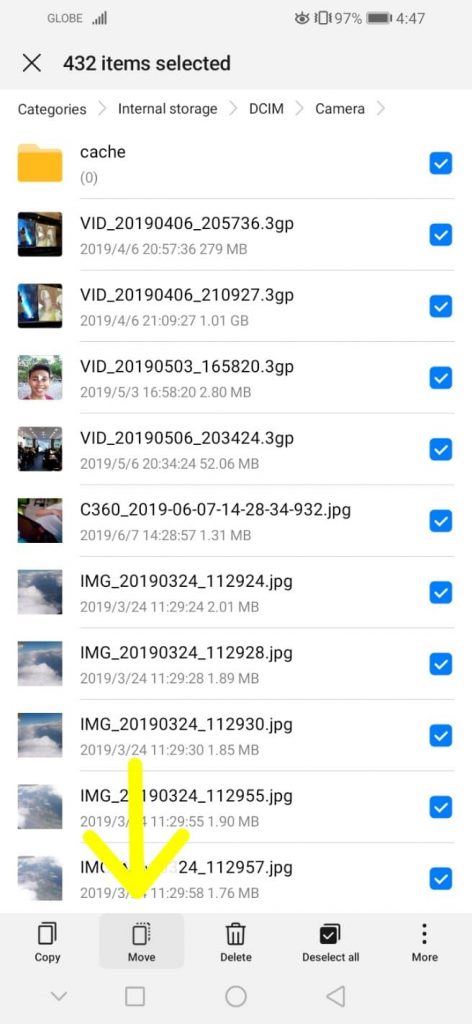
- And then from the Local Storage section, go to “Memory Card” and tap the “Move Here” option.
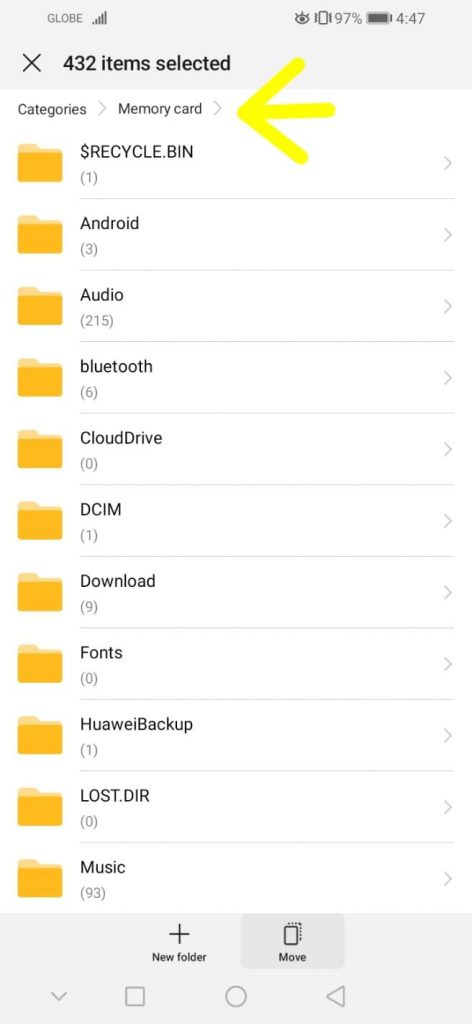
If you want to save them to your computer, you can hook it to the computer via USB cable. Allow USB debugging (option will pop up) and then just copy and paste all the file on your selected folder from your phone to your computer.
Internet-based apps like Netflix and Spotify most often save your data using their own secure server.
Samsung Smart Switch
For Samsung users, it’s more convenient to use Smart Switch. Samsung Galaxy S7 and later has this pre-installed, but if you don’t have it, you can download it on the Google App Store and the Galaxy Store. It allows you to transfer files Galaxy to Galaxy using a USB connector. According to their website, these are the ways on how to use the Smart Switch:
- Galaxy to Galaxy via a USB cable and connector.
- Android to Galaxy via WiFi Direct.
- iOS to Galaxy using a USB connector.
- iOS to Galaxy through iCloud.
(3) Cloud Account Backup.
What kind of data can you save on your phone manufacturer’s cloud account?
It will save many phone-based apps such as mentioned earlier. Most Android phone manufacturers have their own complimentary secure cloud-based storage service for free.
If you had signed up for it, you will be able to save your phone’s information through it but you will need a stable internet connection to do this successfully.
There are of course storage limitations, for example, Samsung Cloud only allows up to 1GB of data to be saved and specific file types. It is accessible through the Settings app on your phone and can save contacts, calendars, documents, Home Screen, Apps, Settings, Messages, Music, etc.
If you are selling your phone, log out of your phone’s cloud account and remove that phone from your account’s device list to prevent the new owner from accessing it without your knowledge.
Are you ready to reset your Android phone?
If you have already backed up your data, you are now ready to reset your phone. If you have plans on restoring the data back on the same phone, there are two things you need to remember:
- Your Google Account’s login information.
- Your phone’s unlock pin/password/pattern.
Make sure you have both information correctly. To confirm your Google account’s password, try logging in with your email and password on another device. If you can’t log in, you might need to request changing your password. Simply click on ‘Forgot Password?’ option and just follow the instructions after.
NOTE: If you just changed your password, you have to wait 24 hours before doing a factory reset.
So, are you ready to reset? Here’s how to do it:
- Go to Settings
- Click ‘Advanced’, in other phones ‘More Settings’
- Backup and Reset
- Erase All Data
- Tap on “Clear now” and wait for it to process the reset.
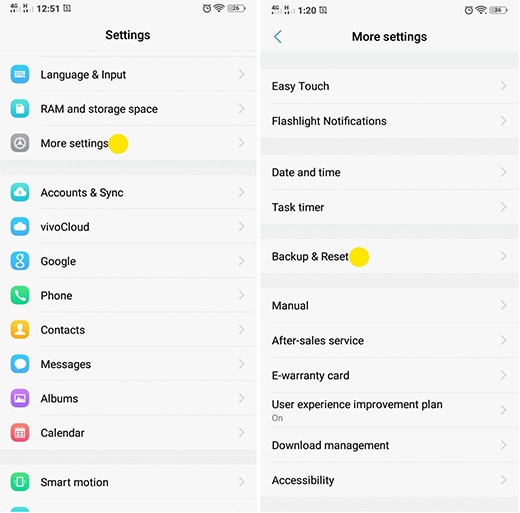
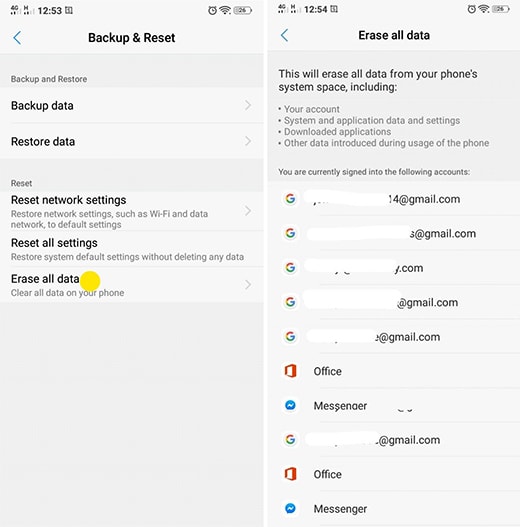
After the reset, you may restart your phone and restore your backed up files or just let it be if you have plans on selling it. You may still use it, but without logging in to your Google account you may not be able to fully utilize all Android apps and features.
Hard Reset: What Is It And How To Do It
There’s soft reset and then there’s hard reset. Soft reset means a factory reset via the Settings app. If you can’t do that because your phone’s software is malfunctioning, your screen is unresponsive, or for any other reasons, you can still do a factory reset using its power and volume buttons. This type of reset is called the “hard reset.”
The process may be different for each type of Android make and model, but with most here’s how to do it:
- Make sure you have enough battery power.
- Turn off your phone.
- Simultaneously press Power and Volume Up button. If the Android System Recovery screen is not up, you have to simultaneously press Power + Volume Up + Home Key button until the screen appears.
- From the options, tap on wipe data/factory reset.
- Tap on Yes (delete user data)
- Tap Reboot System Now.
Your phone will boot up on its own and you can proceed from there.
Summary
If you’re selling your phone, it is imperative to perform a factory reset to erase all your data because you run the risk of being hacked. There are a lot of horror stories over the years about people who sold their phones only to become the target of others who take advantage of their now compromised personal information.
Even if you’re just giving it to a family member, there will still be important information that could be stored somewhere you might have unchecked; like your saved passwords, bank information, messages, etc. A factory reset does not only delete photos, files, etc. it deletes synced account data that is stored in cloud-based servers either with Google or with your phone’s maker and only a factory reset can delete all of your secure login information successfully.
All products, and company names, logos, and service marks (collectively the "Trademarks") displayed are registered® and/or unregistered trademarks™ of their respective owners. The authors of this web site are not sponsored by or affiliated with any of the third-party trade mark or third-party registered trade mark owners, and make no representations about them, their owners, their products or services.


Comments are closed.