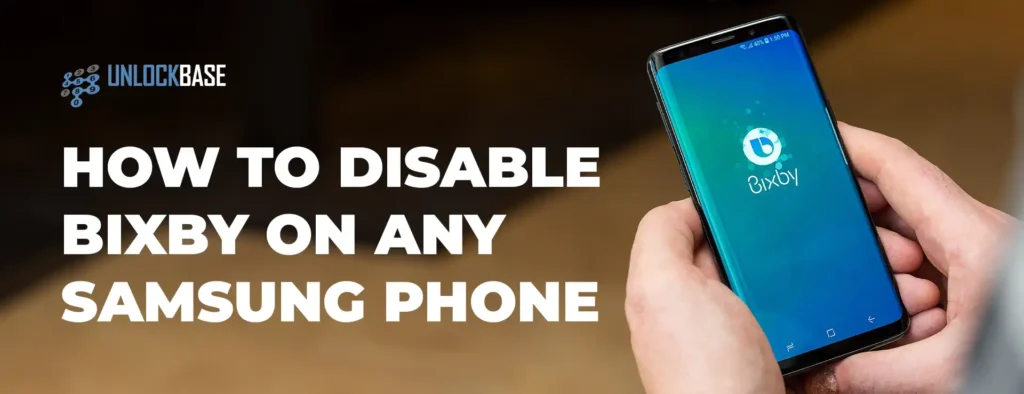
Disable Bixby on any Samsung Phone? Let’s face it – while Samsung’s Bixby assistant has its merits, it’s not everyone’s cup of tea. If you’re finding Bixby a bit too eager to join your conversations, you’re not alone! Many Galaxy users prefer to stick with Google Assistant or simply want a break from digital helpers altogether. But don’t worry – we’ve got your back with this friendly guide to managing Bixby on your Samsung phone.
Can You Disable Bixby on any Samsung Phone?
Here’s the scoop: Bixby is deeply integrated into Samsung’s One UI, so you can’t just uninstall it like a regular app. But fear not! There are clever ways to silence Bixby and keep it from popping up uninvited.
Taming the Bixby Button
Remember that dedicated Bixby button on older Galaxy models? It was like having an overenthusiastic assistant always ready to jump in. For newer models, Bixby hitched a ride on the power button. Either way, here’s how to show Bixby who’s boss:
For older models (S8, S9, S10):
- Head to Settings > Advanced features > Bixby key
- Reassign that button to launch your favorite app instead
For newer models:
- Go to Settings > Advanced features > Side key
- Choose what happens when you press that button
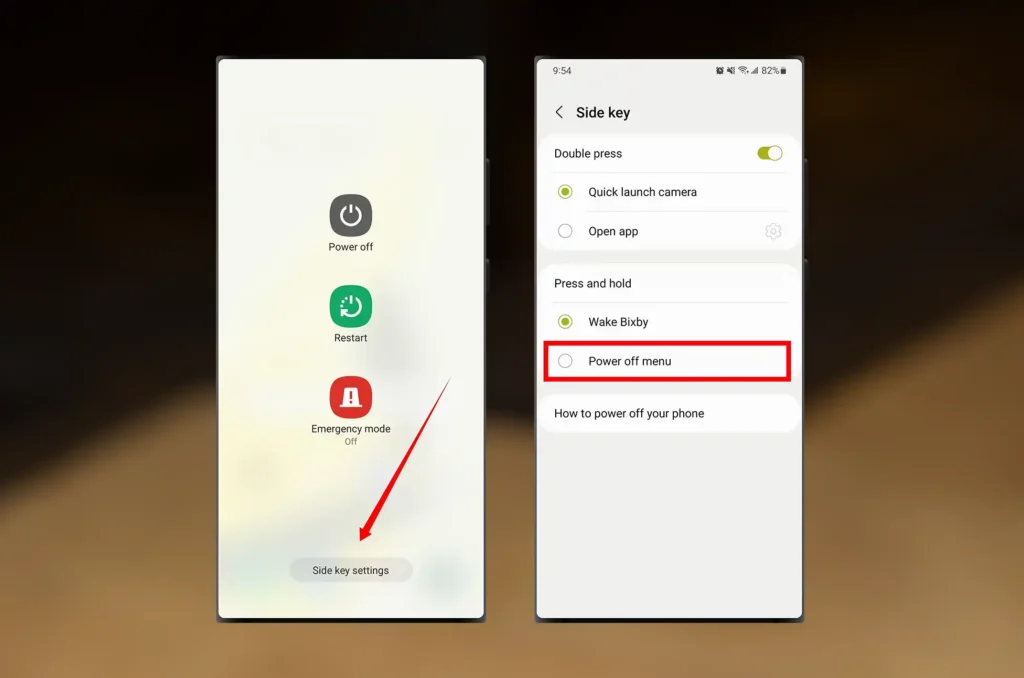
Pro tip: Want even more control? Check out the Tasker app for custom button actions!
Silencing the “Hi Bixby” Wake-up Call
Just like its “Hey Google” cousin, Bixby is always listening for its wake-up phrase. If you’d rather Bixby wait for an invitation, here’s how to turn off voice activation:
- Open the Bixby app
- Tap the settings icon
- Select “Voice wake-up”
- Toggle it off
Reining in Bixby’s Superpowers
Bixby has some advanced tricks up its sleeve, like responding to commands without hearing its name first. Cool, but sometimes a bit too eager. Here’s how to dial it back:
- In the Bixby app, tap the settings icon
- Scroll to “Advanced features”
- Turn off “Talk to Bixby without wake-up”
Disable Bixby on any Samsung Phone : Saying Goodbye to Bixby Text Call
Bixby Text Call is Samsung’s answer to Google’s Call Screening. It’s handy, but if you prefer to handle calls the old-fashioned way:
- Open your Phone app
- Tap the three-dot menu > Settings
- Select “Bixby text call” and toggle it off
The Nuclear Option: Removing Your Samsung Account
If you want to go all-in on silencing Bixby, signing out of your Samsung account will do the trick. Just remember, this affects other Samsung-specific features too. If you’re okay with that:
- Go to Settings > Accounts and backups
- Tap “Manage accounts” and select your Samsung account
- Choose “Remove account”
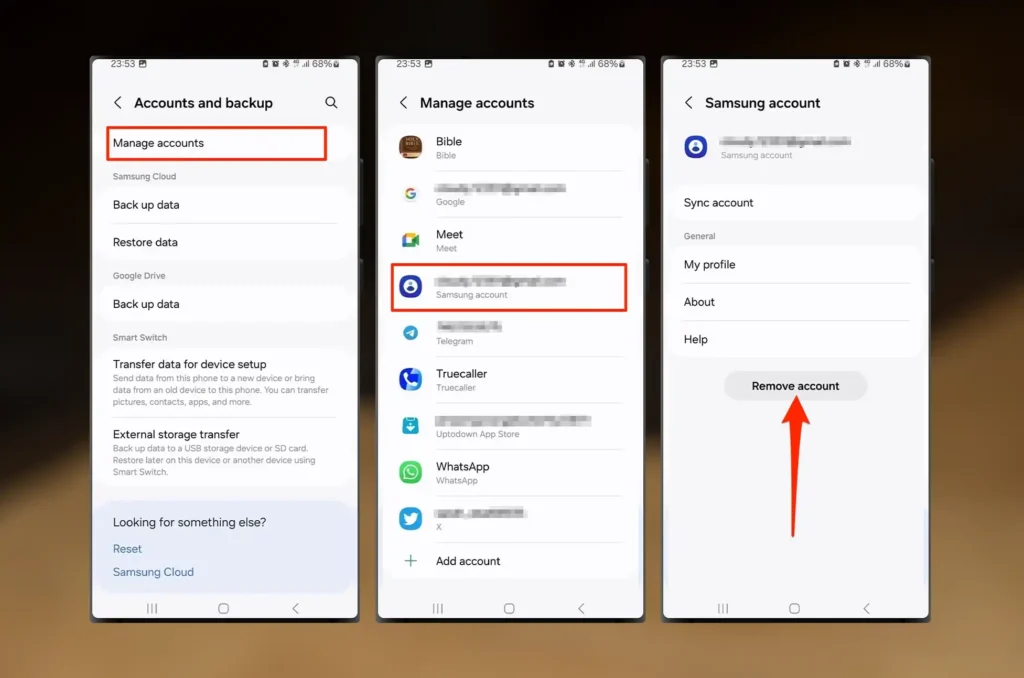
Disable Bixby on any Samsung Phone : Embracing Your Bixby-Free Galaxy
With Bixby tamed, you’re free to explore other digital assistants or enjoy a quieter phone experience. Google Assistant is a popular choice, known for its reliability and wide-ranging capabilities. Or, if you’re feeling adventurous, give Gemini a try for some cutting-edge AI assistance.
Remember, your Galaxy is yours to customize. Whether you’re Team Bixby, Team Google, or Team No Assistant, these tips will help you create the perfect phone setup for your needs. Happy Galaxy-ing!
All products, and company names, logos, and service marks (collectively the "Trademarks") displayed are registered® and/or unregistered trademarks™ of their respective owners. The authors of this web site are not sponsored by or affiliated with any of the third-party trade mark or third-party registered trade mark owners, and make no representations about them, their owners, their products or services.

Comments are closed.