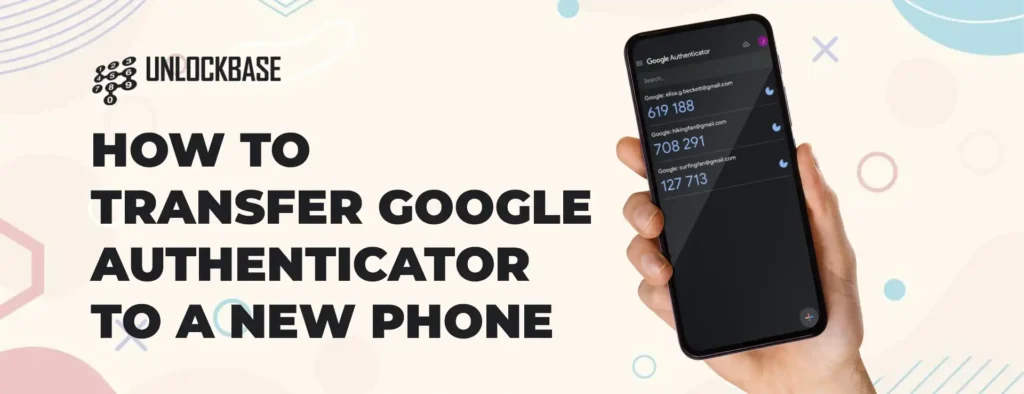
How to Transfer Google Authenticator to New Phone? Switching to a new device can be an exciting experience, but if you have two-factor authentication (2FA) enabled, it’s crucial to transfer your authenticator app to ensure continued access to your accounts. This guide will walk you through the steps to seamlessly move Google Authenticator to your new phone, ensuring your 2FA settings are maintained without any hiccups.
How To Transfer Google Authenticator To New Phone Using the Transfer Tool
If you have Google Authenticator on your old phone, whether linked to an account or not, follow these steps to transfer your credentials:
On Your Old Device:
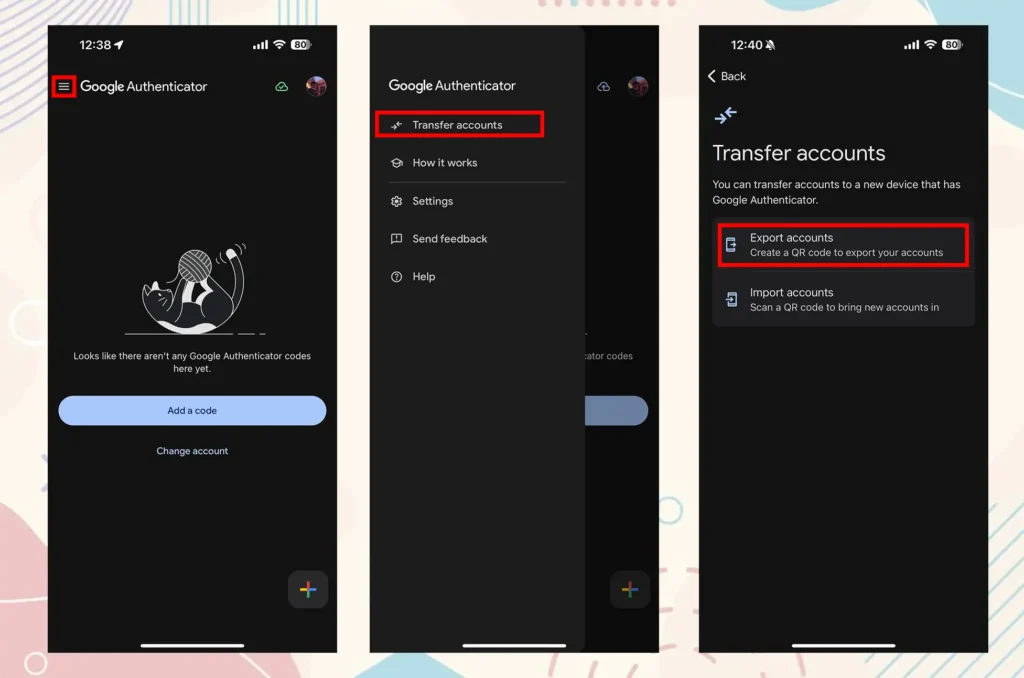
- Open the Google Authenticator app.
- Tap the hamburger menu in the upper left corner.
- Select Transfer accounts.
- Tap on Export accounts. Note: Do not delete the Google Authenticator app from your old device before exporting your accounts, as it may result in losing your codes and access to your accounts.
- A QR code will appear on your screen.
On Your New Device:
- Install Google Authenticator.
- Navigate to Transfer accounts and select Import accounts.
- Tap the Scan QR code button and scan the QR code displayed on your old phone.
- Your accounts should now appear in Google Authenticator on your new device.
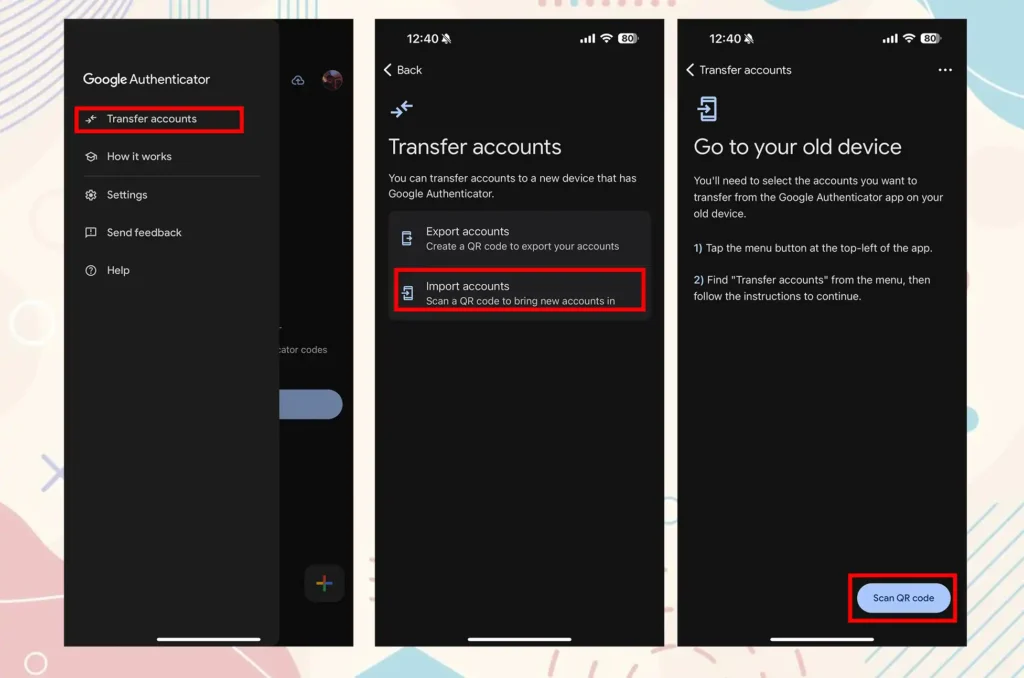
How To Transfer Google Authenticator To New Phone Manually
If you forgot to back up your Authenticator account, deleted the app, or only need to transfer specific accounts, you can manually transfer them.
On Your Old Device:
- Open Instagram and navigate to your profile by tapping your profile image in the lower right corner.
- Tap the hamburger menu in the upper right corner.
- Go to Accounts Center > Password and security and select the account.
- Navigate to Two-factor authentication > Authenticator app.
- Toggle off the switch next to the Authenticator app.
- Confirm by tapping Turn off.
- You can now sign out from Instagram on your old device and delete the app if desired.
On Your New Device:
- Ensure Google Authenticator is installed.
- Log in to your Instagram account.
- Go to Accounts Center > Password and security > Authentication app.
- Choose Copy key or View barcode/QR code and tap Next.
- Open Google Authenticator, tap the + button, and select either Scan a QR code or Enter a setup key.
- Input the key or scan the QR code to add your Instagram account to Google Authenticator.
- Return to Instagram and enter the code displayed in Google Authenticator.
Repeat these steps for other apps by checking their 2FA settings in privacy or profile settings.
What to Do If You Lose Access to Your Old Device
Losing access to your old device can lock you out of your accounts. If you saved recovery codes during 2FA setup, use them to log in on your new device. From there, disable and re-enable 2FA using Google Authenticator. If necessary, contact the app’s support team for assistance.
How To Transfer Google Authenticator To New Phone : Conclusion
Transferring Google Authenticator to a new phone is a straightforward process if you follow the right steps. Whether you use the transfer tool or manually move your accounts, ensuring your 2FA settings are properly configured on your new device is essential for maintaining the security of your accounts. By following this guide, you can make the transition smooth and secure, keeping your online presence protected.
All products, and company names, logos, and service marks (collectively the "Trademarks") displayed are registered® and/or unregistered trademarks™ of their respective owners. The authors of this web site are not sponsored by or affiliated with any of the third-party trade mark or third-party registered trade mark owners, and make no representations about them, their owners, their products or services.

Comments are closed.