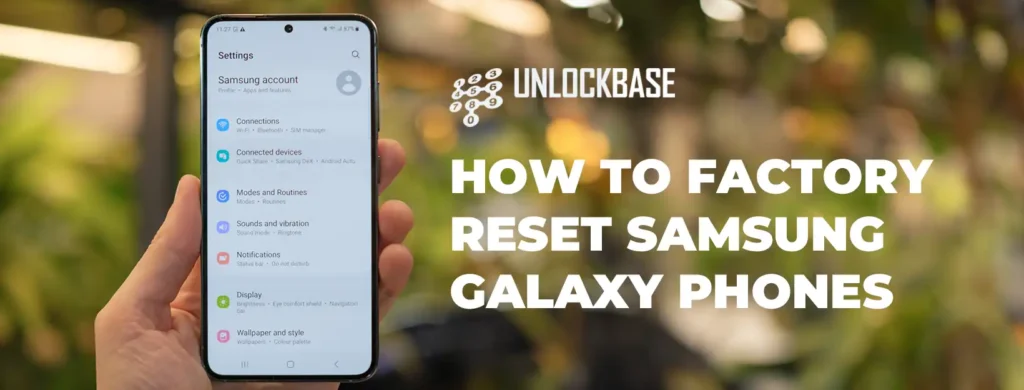
Performing a factory reset on your Samsung Galaxy phone is essential if you’re selling, trading in, or giving away your device. It ensures that all your personal data is cleared from the device. Additionally, a factory reset can be helpful in resolving persistent software issues that may not have been fixed by software updates. By resetting your device to its factory settings, you return it to the state it was in when you first unboxed it. This process removes all personal data and downloaded apps, restoring the device to its default settings.
In this guide, we’ll walk you through the steps to perform a factory reset on your how to factory reset Samsung. We’ll also provide instructions on how to back up your data beforehand, whether you’re keeping the device or transitioning to another Android foldable. Additionally, we’ll discuss how to remotely reset your device, although we recommend checking if you can locate your lost device before initiating the reset.
What to do before factory resetting your Samsung Galaxy phone
Knowing how to factory reset Samsung only requires a few minutes, but it’s important to prepare beforehand. This step-by-step guide ensures that you don’t lose any important data by backing it up to the cloud, making it easily retrievable.
Backup your Samsung Galaxy Phone
To prepare your device for a factory reset, it’s essential to back up your data to avoid losing important information. Backing up also ensures that your device settings are preserved, allowing you to restore it to its previous state post-reset. You can do this using your Samsung account, Google account, or Smart Switch.
If you’re transitioning to a new Samsung device or plan to continue using the same one after the factory reset, consider using Samsung Cloud for the backup process. This service offers a convenient way to back up your device and is exclusively available on Samsung devices. Samsung Cloud supports the backup and restoration of the following, ensuring a seamless transition.
- Call logs
- Messages
- Contacts
- Calendar
- Clock (such as your alarms).
- Settings
- Home screen (including widgets and customization settings).
- Apps
- Voice recordings
If you’re transitioning to a non-Samsung device, consider backing up your data with Google One. This service is accessible on any Android phone. Keep in mind that settings and customization features may vary depending on the device manufacturer. Additionally, you can utilize Samsung’s SmartThings service to remotely back up your phone. This is particularly useful if you’re unable to recover your device.
Follow our guide for backing up your Samsung device to the cloud or an external storage device to prevent any loss of essential data during the backup process. Additionally, enable automatic backups to ensure you can recover your data in any situation.
How to factory reset Samsung Galaxy Phone
You can perform a factory reset on your how to factory reset Samsung in three different ways. Whether you have physical access to your device, are locked out of it, or have unfortunately lost it, you can still factory reset the device. We provide step-by-step guidance on how to factory reset Samsung Galaxy phone.
Before proceeding, ensure you have the following information readily available. It may be required during the factory reset or recovery process.
- Samsung account credentials
- Google account credentials
- Lock screen PIN, password, or pattern
Factory reset from the phone
If you can access your phone’s Settings app and navigate your device normally, this method is the simplest wayon how to factory reset Samsung Galaxy phone.
To initiate the factory reset process, follow these steps:

- Open the Settings app
- Scroll down and tap on General Management
- Click on Reset
- Tap Factory data reset
- Scroll down and tap Reset
- Enter your lock screen PIN, password, or pattern
- Tap Delete all
- Enter your Samsung account password or verify it with an email
- Tap OK to start the factory reset
After your Samsung Galaxy phone finishes the factory reset, it shows the device setup screen.
Factory reset using your Samsung Galaxy phone’s buttons
If your Samsung phone doesn’t start or you’re unable to unlock it, you can factory reset it using the phone’s buttons. This method utilizes the recovery menu, but the factory reset outcome remains the same as usual.
- Turn off your Samsung phone
- Hold the Power and Volume Up buttons simultaneously until the recovery menu appears
- Select Wipe data/factory reset
- Select Factory data reset
- The phone returns to the recovery menu after the factory reset
- Select Reboot system now
Factory reset using SmartThings Find
If you’re unable to access your Samsung Galaxy phone, you can remotely factory reset it. SmartThings Find is Samsung’s device location tool, which can be accessed from any browser. Keep in mind that you cannot find your device with SmartThings Find after a factory reset.
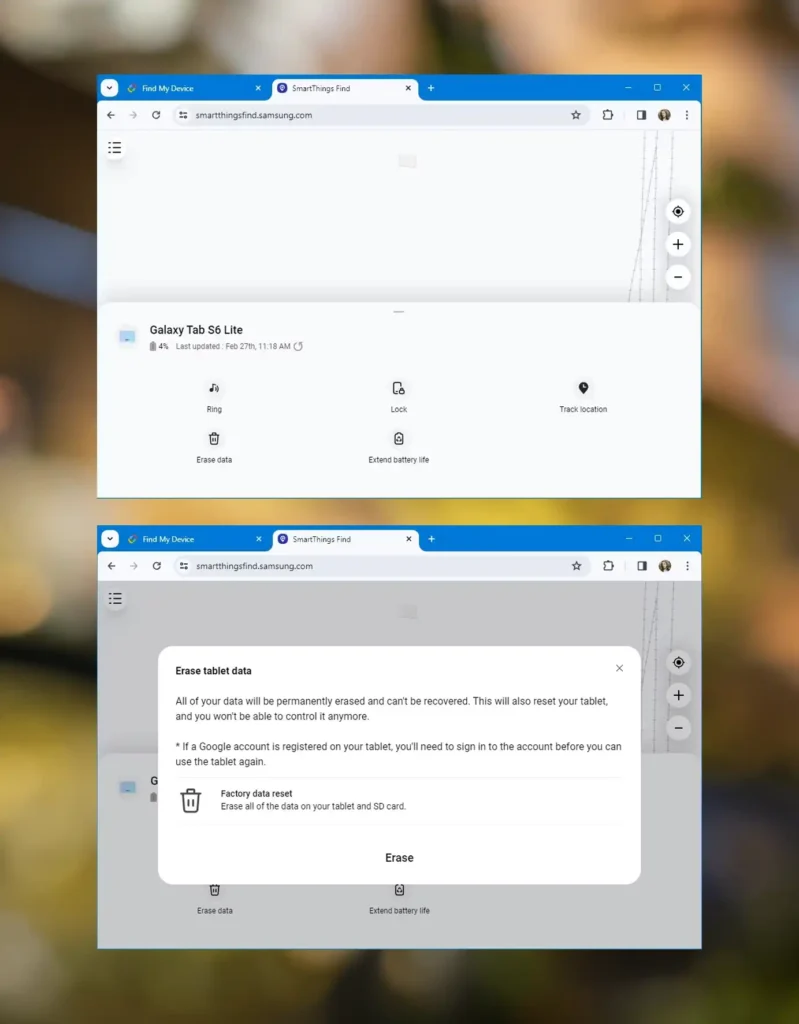
- Go to the SmartThings Find website
- Sign in with the same Samsung account you use on your Samsung Galaxy phone
- Click the menu button in the upper-left corner of your screen
- Select your Samsung Galaxy phone
- Click Erase data
- Enter your Samsung account password
- Click Erase to start the factory rese
Conclusion
Performing a factory reset can resolve certain software issues with your Samsung Galaxy phone, while updates may address others. If you’re keeping your device, ensure you’re utilizing all its distinct features. When utilized correctly, it serves as a productivity and media powerhouse.
All products, and company names, logos, and service marks (collectively the "Trademarks") displayed are registered® and/or unregistered trademarks™ of their respective owners. The authors of this web site are not sponsored by or affiliated with any of the third-party trade mark or third-party registered trade mark owners, and make no representations about them, their owners, their products or services.

Comments are closed.